دکمه Create در دوالسنس چه کاربردهایی دارد؟

- آرش شمسی
- انتشار: اسفند 20, 1400
- بروزرسانی: اسفند 21, 1400
دکمه Create در دوالسنس یکی از دکمههای پرکاربرد برای گیمرهایی است که میخواهند قسمتی از بازیشان در پلی استیشن 5 را با دیگران به اشتراک بگذارند. این دکمه این امکان را به شما میدهد که حین اجرای بازی از محتوای صفحهنمایش اسکرینشات بگیرید یا بازی را ذخیره کنید. با دکمه Create همچنین میتوانید در حین اجرای بازی، آنچه خود در صفحهنمایش میبینید را بهشکل زنده در پلتفرمهایی همچون یوتیوب و توئیچ برای دیگران پخش کرده یا درصورت تمایل ابتدا ویدئو را ذخیره و بعد از پایان کار آن را بهاشتراک بگذارید.
درواقع دکمه Create در دستهی PS5 مشابه دکمهی Share در دوال شاک PS4 و PS4 Pro اما پیشرفتهتر است و قابلیتهای بیشتری نسبت به آن دارد. در ادامه ضمن معرفی دقیقتر امکاناتی که این دکمه در اختیارتان میگذارد، به نحوهی انجام تنظیمات مربوط به این دکمه و کار با آن میپردازیم.
کاربردهای دکمه Create در پلیاستشین 5 و نحوهی کار با آن
امکاناتی که دکمه Create در دوالسنس پلیاستیشن 5 در اختیارتان میگذارد و همچنین نحوهی کار با هر کدام از آنها از قرارِ زیر است:
1- گرفتن اسکرینشات
همانطور که گفتیم، گرفتن اسکرینشات از صفحهنمایش یکی از کاربردهای این دکمه است. برای گرفتن اسکرینشات باید دکمه Create را فشار دهید و از بین گزینههایی که در منوی بازشده میبینید، گزینهی Take Screensho یا گرفتن اسکرینشات را انتخاب کنید.
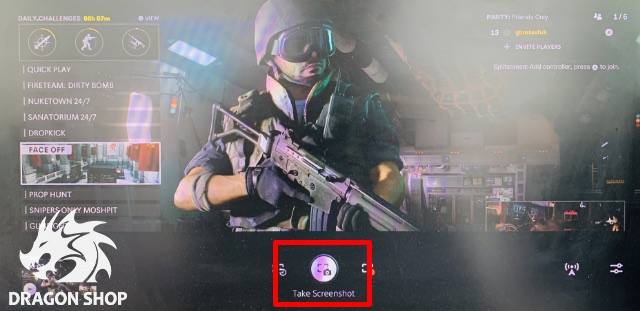
البته روشی سریعتر و آسانتر هم برای گرفتن اسکرینشات از صفحهنمایش با دکمه Create وجود دارد. چنانچه این دکمه را فشار دهید و نگه دارید، بهطور خودکار یک اسکرینشات از صفحهنمایش گرفته خواهد شد و شما میتوانید از طریق آیکون اسکرینشات که سمت راست و بالای صفحه نشان داده میشود، از گرفتهشدن عکس مطلع و مطمئن شوید.
اسکرینشاتها بهطورخودکار با فرمت JPEG ذخیره میشوند، اما شما میتوانید با تغییر فرمت پیش فرض در منوی تنظیمات، آن را با فرمت PNG هم ذخیره کنید.
برای تغییر فرمت عکسهای ذخیرهشده مسیر زیر را طی کنید:
Settings -> Captures and Broadcasts -> Screenshot Format
2- ذخیرهی ویدئو
پلیاستیشن 5 پیوسته بهطور اتوماتیک یک ساعت آخر گیم را بهطور موقت ذخیره میکند. شما میتوانید با فشردن دکمه Create و انتخاب گزینهی Save Recent Gameplay ویدئویی که توسط پلیاستیشن ذخیره شده را بهطور دائمی ذخیره کنید.
حین ذخیرهی ویدئو میتوانید انتخاب نمایید که چه مقدار از ویدئو باید ذخیره شود. برای این کار باید از بین 5 گزینهی منوی Save Short Clip یکی را انتخاب کنید. این 5 گزینه بهترتیب شامل موارد زیر هستند:
- ذخیرهی 15 ثانیهی آخر بازی
- ذخیرهی 30 ثانیهی آخر بازی
- ذخیرهی 5 دقیقهی آخر بازی
- ذخیرهی 15 دقیقهی آخر بازی
- ذخیرهی 30 دقیقهی آخر بازی
همچنین با انتخاب گزینهی Save Full Video میتوانید کل یک ساعت اخیر بازی را ذخیره کنید.
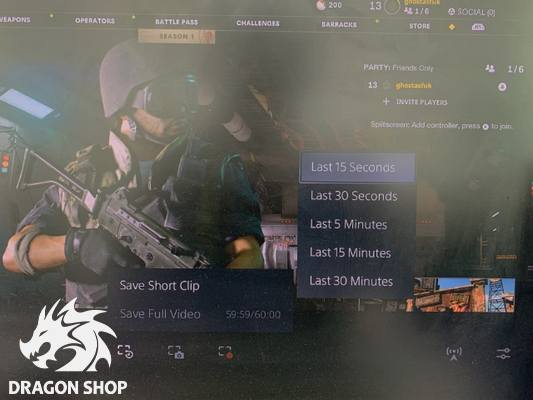
روش سادهتر ذخیرهی بازی با دکمهی Create دو بار فشردن آن بهطور متوالی است. در این شرایط بهتر است ابتدا به قسمت تنظیمات ذخیرهی ویدئو یا Captures and Broadcasts بروید و سپس در منوی Captures گزینهی Shortcuts for Create Button را انتخاب کنید و در آنجا از بین 7 گزینهای که در قسمت Length of Recent Gameplay Video Clip در اختیارتان قرار گرفته، مدتزمان ضبط ویدئو بعد از فشردن دو بار کلید Create را تعیین کنید.
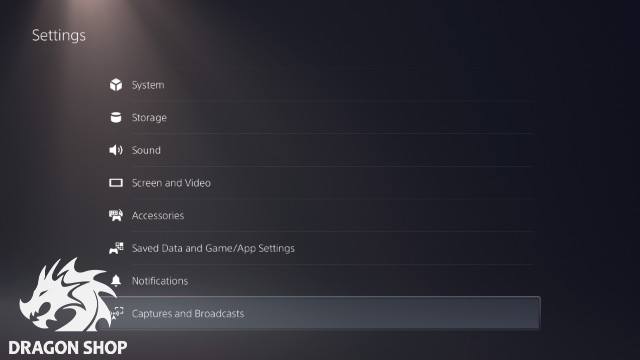
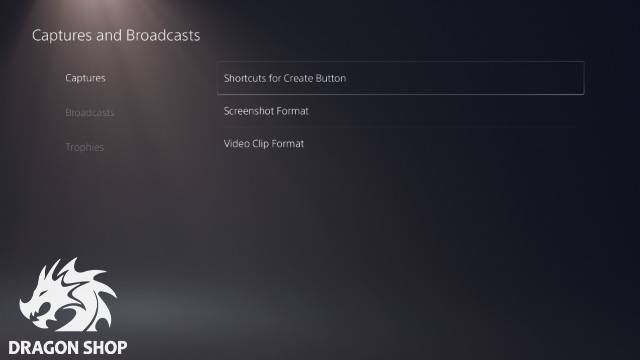
مسیری که باید برای تغییر طول ویدئو بعد از دو بار فشردن دکمهی Create طی کنید، بهطورخلاصه بهصورت زیر است:
Settings -> Captures and Broadcasts -> Captures -> Shortcuts for Create Button -> Length of Recent Gameplay Video Clip
علاوهبراین میتوانید فرمت ویدئوهای ذخیره شده را هم از طریق منوی تنظیمات تغییر دهید. برای این کار مسیر زیر را طی کنید:
Settings -> Captures and Broadcasts -> Video Clip Format
3- ضبط بازی بهصورت آنلاین
یکی دیگر از قابلیتهای دکمه Create در دوالسنس، امکان ذخیرهی آنلاین بازی از لحظهی موردنظر شما به بعد است. چنان چه بخواهید از یک لحظهی خاص به بعد را ضبط و ذخیره کنید، باید دکمهی Create را فشار دهید و در منوی بازشده گزینهی capture gameplay footage را انتخاب کنید.
تفاوت این حالت با حالت ذخیرهی ویدئو در این جا است که در این حالت شما شروع به ضبط ویدئو از لحظهی انتخاب این گزینه به بعد میکنید، درحالیکه در حالت ذخیرهی ویدئو، ویدئوی مربوط به 15 ثانیه یا 1 ساعت گذشته را ذخیره میکنید.
4- استریم بازی
همانطور که گفتیم یکی از کاربردهای دکمهی Create پخش زندهی بازی در پلتفرمهایی مثل یوتیوب و توئیچ است. برای استریم بازی تنها کافی است این دکمه را فشار دهید و از پنجرهی بازشده، گزینهی مربوط به پخش زندهی بازی که در سمت راست قرار دارد را انتخاب کنید. این گزینه شبیه به یک دکل بوده که زیر آن کلمهی «Broadcast» نوشته شدهاست.
پیش از شروع پخش زندهی بازی باید در همین قسمت مشخص کنید که میخواهید از یوتیوب استفاده کنید یا توئیچ و البته که پیش از انتخاب هر کدام باید وارد حساب کاربریتان هم شده باشید.
بیشتر بخوانید: استریم چیست و چگونه استریمر شویم؟
شخصیسازی عملکردهای دکمه Create
همانطور که گفتیم با یک بار فشردن دکمه Create منوی مربوط به آن باز میشود، با فشردن و نگاه داشتن دکمه، اسکرینشات گرفته میشود و با دو بار فشردن آن بهطور پیوسته، ویدئوی بازی ذخیره میشود. این عملکردها بهطور پیشفرض برای دکمهی Create درنظر گرفته شدهاند. درصورتیکه تنظیمات پیشفرض برای شما مناسب نباشد، میتوانید آنها را تغییر دهید و شخصیسازی کنید.
برای شخصیسازی دکمه Create باید مسیر زیر را طی کنید:
Settings -> Captures and Broadcasts -> Shortcuts for Create Button
در این قسمت میتوانید تعیین نمایید که در هر یک از این سه حالت، یعنی فشردن یک بار دکمه، فشردن یا نگاه داشتن دکمه یا دوبار فشردن دکمه، از بین دستورات بازشدن منو، گرفتن اسکرینشات و ذخیرهی ویدئو، کدام یک اجرا شوند.
سخن پایانی
مروری بر کاربردهای یکی از کاربردیترین دکمههای دوالسنس داشتیم. اگر تجربهی جالبی از کار با این دکمه دارید، لطفاً تجربهتان را با ما و کاربران در میان بگذارید.
در ضمن، دعوت میکنم نوشتار مربوط به نقد و بررسی دوالسنس که پیشتر منتشر کردهایم را نیز مطالعه کنید.
منابع: beebom | pushsquare












نظرات کاربران
دیدگاه خود در مورد این محصول را ثبت کنید