آموزش اتصال دو مانیتور گیمینگ به یک کامپیوتر برای بازی

- مرجان اسلامیان
- انتشار: اردیبهشت 28, 1401
چه از دو مانیتور برای بازی کردن، پخش استریم در توییچ یا یوتیوب یا کار کردن در خانه استفاده کنید، دلایل زیادی برای اتصال دو مانیتور گیمینگ به یک کامپیوتر وجود دارند. داشتن مانیتور دوم به ساده سازی وظایف و به حداکثر رساندن بهره وری کمک میکند یا حتی دید وسیعتری از بازیهای خاص به شما میدهد. با این حال، قبل از راه اندازی مانیتور دوگانه، نباید فقط دو مانیتور بخرید و روی میز بیندازید! عوامل مهمی وجود دارند که باید آنها را در نظر بگیرید تا بتوانید از اتصال دو مانیتور گیمینگ به یک کامپیوتر نهایت استفاده را ببرید.
مزایای اتصال دو مانیتور گیمینگ به یک کامپیوتر برای بازی
مهمترین مزیت راه اندازی دو مانیتور این است که یک مانیتور اضافی برای انجام هر کاری در اختیار دارید. اگر میخواهید کل فضای تماشای خود را افزایش دهید یا حتی در حین کار یا بازی میتوانید مانیتور بزرگتری داشته باشید. بیایید به جزئیات بپردازیم که چرا ممکن است شخصی بخواهد یک مانتیور اضافی روی میز گیمینگ خود داشته باشد:
اتصال دو مانیتور گیمینگ به یک کامپیوتر برای پخش استریم
اگر به دنبال پخش استریم در توییچ یا یوتیوب هستید، یک مانیتور دوم تقریباً مورد نیاز است. در طول پخش استریم باید بتوانید چت خود را کنترل کنید تا با بینندگان خود تعامل داشته باشید و به نرم افزار پخش خود دسترسی داشته تا مطمئن شوید که مشکلی وجود ندارد. تنها با یک مانیتور، برای خواندن چت به لپ تاپ، تبلت یا دستگاه دیگری نیاز دارید.

اتصال دو مانیتور گیمینگ به یک کامپیوتر برای بازی
نمایشگرهای فوق عریض در دسترس هستند، اما میتوانند بسیار گران باشند. اگر میخواهید میدان دید وسیعتری داشته باشید، همیشه میتوانید دو یا سه نمایشگر را به هم متصل کنید و یک خروجی بازی سازگار با هر موارد داشته باشید. این مهم به شما یک نمای بسیار بزرگتر از بازی خود میدهد، چه در حال مسابقه دادن در یک مسیر باشید، چه به سمت چپ و راست خود نگاه کنید تا حریفان خود که در کنار شما رانندگی میکنند را ببینید، پرواز با یک سفینه فضایی را تصور کنید.
شایان ذکر است که راه اندازی دو مانیتور بهترین عملکرد را برای شما دارد زیرا UI و سایر عناصر غیر گیم پلی میتوانند در وضوح فوق العاده عجیب عمل کنند. البته، شما همچنین میتوانید از مانیتور دوم خود برای زیر نظر گرفتن Discord، Netflix، YouTube یا حتی Spotify در حین بازی استفاده نمایید. استفاده از مانیتور دوم مانند این دقیقاً ضروری نیست اما بسیار راحت خواهد بود.
اتصال دو مانیتور گیمینگ به یک کامپیوتر برای کارهای چند وظیفهای
این که بتوانید وظایف، برنامهها و فضاهای کاری خود را در چندین صفحه پخش کنید، روز کاری شما را بسیار کارآمدتر میکند. وقتی نیازی به ورق زدن بین اسناد ندارید، راحتتر میتوانید کار را انجام دهید و پروژههای خود را به پایان برسانید. البته، وقتی روزتان به کندی پیش میرود، همیشه خوب است که بتوانید پادکست، نتفلیکس یا یوتیوب را روی صفحه دوم خود پخش کنید. من تقریباً پنج سال است که از مانیتورهای دوگانه برای کار استفاده میکنم و صادقانه بگویم نمیتوانم به عقب برگردم و خوشبختانه، شما حتی میتوانید یک لپ تاپ را به چندین مانیتور نیز متصل کنید.

نحوه اتصال دو مانیتور گیمینگ به یک کامپیوتر
در زیر مراحل اتصال دو مانیتور گیمینگ به یک کامپیوتر شرح داده شدهاند:
انتخاب مانیتورها
مانیتورها به تنظیمات شما بستگی دارند. در حالت ایده آل شما میخواهید از مانیتورهایی استفاده کنید که اندازه و وضوح یکسانی داشته باشند که برنامههای مختلف و سایر موارد را بسیار روانتر میکنند، اگرچه میتوان از دو نمایشگر با وضوحهای متفاوتی استفاده کرد. اگر با لپ تاپ شروع میکنید، اضافه کردن هر اندازه مانیتور کاملاً خوب خواهد بود اما نمایشگرهای 24 اینچی ساده ترین انتقال از مانیتور کوچکتر خواهند بود.
مانیتورهای بدون حاشیه نیز گزینههای خوبی هستند زیرا انتقال بین هر دو صفحه را طبیعیتر میکنند. با این اوصاف، با ناسازگاریهای زیادی روبرو نخواهید شد. شما میتوانید یک مانیتور تخت را با یک نمایشگر منحنی ترکیب کنید و این به خوبی کار خواهد کرد. حتی اگر بخواهید میتوانید دو نمایشگر را با یک تلویزیون بزرگتر ترکیب کنید. این واقعاً به نحوه استفاده از مانیتورها، تعداد مورد نیاز و فضایی که باید با آنها کار کنید، بستگی دارد.
اتصال مانیتورها
شما باید قبل از خرید به پورتهای مانیتور خود توجه کنید. اگر پورتها را به کامپیوتر شخصی متصل میکنید یا به پورتهای کافی برای جا دادن همه آنها نیاز دارید یا مانیتورها را با کابل DisplayPort متصل میکنید، به زودی به این موضوع باز خواهیم گشت. البته، برای اتصال کارت گرافیک یا لپ تاپ خود به مانیتور، به تعداد مناسبی کابل نیاز دارید. اما اگر از لپ تاپ (مانند مک بوک پرو) استفاده میکنید که خروجی کابل ندارد، چه؟ اتصال HDMI و کابلهای خاصی مانند USB-C به HDMI وجود دارند که میتوانید آنها را به یکی از رابطهای لپ تاپ خود، USB یا غیره وصل کنید.
شما باید مطمئن شوید که پورتهای مناسب برای قرار دادن یکی از این موارد اتصال را دارید اما زمانی که پورت مناسب را دریافت کردید، میتوانید شروع به اتصال لپ تاپ خود به مانیتور کنید. با این حال، اگر میخواهید از بیش از یک مانیتور خارجی با لپ تاپ خود استفاده کنید، باید آنها را با یک کابل DisplayPort متصل کنید. در نهایت، مطمئن شوید که مانیتور شما دارای ورودی HDMI و DisplayPort است.

راه اندازی مانیتورها
بسته به کاری که میخواهید انجام دهید، اتصال دو مانیتور گیمینگ به یک کامپیوتر میتواند سختترین یا سادهترین بخش فرآیند باشد. همیشه میتوانید مسیری ساده را انتخاب کنید و دو مانیتور خود را مستقیماً روی یک میز محکم قرار دهید. از سوی دیگر، میتوانید با یک پایه کمی جذابتر شوید و دو مانیتور خود را بالای ایستگاه کاریتان قرار دهید، این کار فضای بیشتری را روی خود میز در اختیار شما قرار میدهد.
یک پایه مانیتور خوب نباید خیلی گران باشد، اگرچه قبل از انتخاب یک پایه باید به اندازه و وزن هر دو نمایشگر خود توجه کنید. برای نصب و نگه داشتن مانیتورها روی پایههایشان، باید مطمئن شوید که میزتان به اندازهای قوی است که بتواند تمام وزن تجهیزات را تحمل کند. هنگامی که مانیتورهای خود را در موقعیتهایی قرار دادید که با آن راحت هستید، به آسانی کابل مورد نظر خود را بگیرید و یک سر آن را به مانیتور و سر دیگر را به کامپیوتر شخصی یا لپ تاپتان وصل کنید.
سپس باید همین کار را با مانیتور دوم خود انجام دهید. اینجاست که آن ایستگاه داک با لپ تاپها وارد بازی میشود. اگر ایستگاه داک ندارید و هر دو مانیتور دارای پورت DisplayPort هستند، میتوانید دو مانیتور را با کابل DisplayPort متصل کنید. هنگامی که همه چیز به برق وصل شد و کامپیوتر شخصی یا لپ تاپ شما روشن شد، هر دو مانیتور دو دسکتاپ جداگانه را نمایش میدهند. از اینجا ممکن است لازم باشد در تنظیمات خود کمی سرهم بندی کنید.
با رفتن به بخش تنظیمات کامپیوتر، انتخاب System و سپس انتخاب تب Display در سمت چپ پنجره، میتوانید تنظیمات نمایشگر خود را پیدا کنید. با یک مستطیل روبرو خواهید شد که دارای مربعهای شماره گذاری شده است و اینها مانیتورهای شما هستند. این مربعها را میتوان برای تغییر موقعیت مانیتور خود جابجا کرد، اگر مانیتور سمت راست شما به دلایلی به عنوان سمت چپ نشان داده شد، میتوانید برای تغییر آن به سمت راست اقدام کنید.

از اینجا همچنین میتوانید روی یک کادر شماره دار خاص کلیک کنید، وضوح آن را تغییر دهید، آن را نمایشگر اصلی خود قرار داده و جهت نمایش آن را تغییر دهید و این مورد تنها در صورتی مهم است که یک مانیتور را به حالت عمودی برگردانده باشید. برای گیمرها، باید به سراغ پنل تنظیمات کارت گرافیک خود بروید.
اگر کارت گرافیک AMD دارید، روی دسکتاپ خود کلیک کنید و سپس Radeon Settings را انتخاب نمایید. اینجاست که میتوانید تنظیمات را بیشتر تغییر دهید، از جمله فعال کردن همگام سازی تطبیقی و تغییر نرخ تازه سازی. برای دارندگان پردازنده گرافیکی انویدیا، باید کامپیوتر شخصی خود را برای کنترل پنل Nvidia جستجو کنید، جایی که میتوانید تغییرات خود را انجام دهید.
بهترین مانیتورها برای اتصال دوگانه
حقیقت این است که تقریباً هر مانیتور برای راه اندازی مانیتور دوگانه مناسب است. اگر پخش کنندهای هستید که فقط یک مانیتور دوم برای چت میخواهید، نیازی به خرید مانیتوری ندارید که به خوبی مانیتور گیم پلی اصلی شما باشد و اگر از یک مانیتور 144 هرتز یا 240 هرتز استفاده میکنید، همچنان میتوانید از یک مانیتور 60 هرتزی برای ثانیه بهره مند شوید. مانیتورهای بودجه برای کسانی که به دنبال یک نمایشگر دوم مقرون به صرفه برای خواندن چت استریم، تماشای Netflix در حین بازی یا هر چیز دیگری هستند، عالی میباشند. برای کار مانیتورهای زیر میتوانند عالی باشند:
مانیتورهای زیر برای بازی، کار کردن و سایر کارهایی که در آن کیفیت تصویر، نرخ تازه سازی و زمان پاسخدهی مهم هستند، عالی خواهند بود:
همه چیز از HDR در مانیتور گرفته تا انواع پنل نمایشگر، G-Sync در مقابل FreeSync و موارد دیگر را پوشش میدهند و اگر به دنبال یک مانیتور بازی هستید، ارزش دارد به توضیح ما در مورد جزئیات تفاوتها، مزایا و معایب تلویزیونهای بازی در مقابل مانیتورهای گیمینگ نگاه کنید.

نکات مهم در اتصال دو مانیتور گیمینگ به یک کامپیوتر
در زیر به نکات مهم در اتصال دو مانیتور گیمینگ به یک کامپیوتر میپردازیم:
تمام مانیتورهای خود را بررسی کنید
سعی کنید مانیتورهای جدیدتری را انتخاب کنید که همگی یک مدل هستند. این اطمینان از یکسان بودن مانیتورها، اندازه گیری و برنامه ریزی برای آنها و همچنین تنظیم و نگهداری صحیح شان را بسیار آسان میکند. بدون تنظیمات ارتفاع مناسب، ممکن است برای به دست آوردن مانیتورهای مختلف دقیقاً موازی با یکدیگر نیز دچار مشکل شوید. حداقل، داشتن مانیتورهایی که همه پورتهای مشابهی دارند، خوب است.
همه مانیتورهای شما باید اتصالات HDMI یا DisplayPort داشته باشند. همچنین میخواهید که همه مانیتورهای شما از ویژگیهای یکسانی مانند همگام سازی گرافیکی پشتیبانی کنند. اگر مانیتورهای شما دارای ویژگیهای مختلف نمایشگر و گزینههای پشتیبانی باشند، ممکن است بازی شما به طور جدی عجیب به نظر برسد. در نهایت، باید مطمئن شوید که کارت گرافیک شما اتصالات کافی برای نمایشگرهای تان دارد. به عنوان مثال، اگر از سه نمایشگر 4K استفاده میکنید، باید مطمئن شوید که GPU شما دارای سه پورت HDMI برای استفاده است.
در صورت لزوم میتوانید پورتها را با هم ترکیب و مطابقت دهید، مثلاً دو HDMI و یک DisplayPort اما باز هم، اگر فقط چندین مدل مانیتور مشابه داشته باشید، بسیار آسانتر است. اگر کارت گرافیک اختصاصی (غیر یکپارچه) ندارید یا چیزی در مورد آن نمی دانید، این احتمالاً اولین قدم شما قبل از تنظیم مجموعه مانیتورهای خود است. یک کارت گرافیک اختصاصی اساساً برای اکثر تنظیمات چند مانیتور ضروری میباشد.
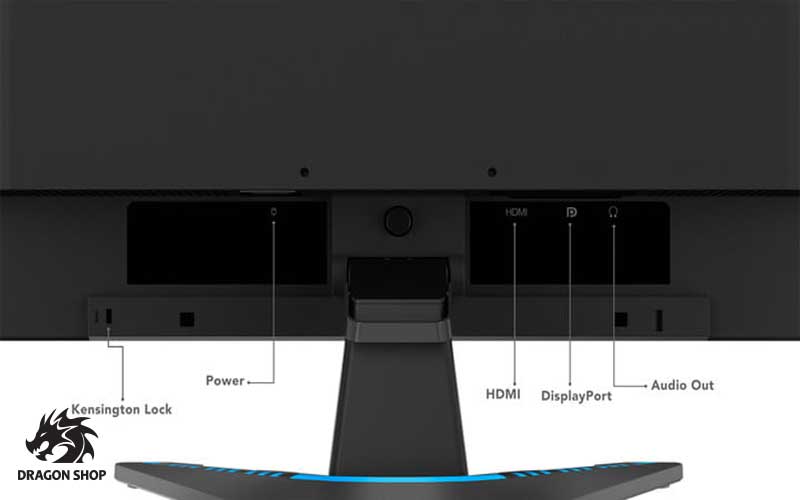
کارت گرافیک رو چک کنید
خبرهای خوبی در اینجا وجود دارند، پردازندههای گرافیکی امروزی معمولاً با این درک تولید میشوند که برخی از افراد مانیتورهای متعددی میخواهند، بنابراین اگر اخیراً یک GPU خریداری کردهاید، پشتیبانی خارج از جعبه ارائه میشود. این کار را بسیار آسانتر از روزهای گذشته میکند. با این حال، اگر یک کارت گرافیک به طور خاص برای این پروژه خریداری میکنید، میتوانید مطمئن شوید که نوع و تعداد پورتهای آن مناسب است.
- AMD: کارتهای گرافیکی AMD چندین نسل از مانیتورها را پشتیبانی میکنند و حتی با فناوری مولتی مانیتور Eyefinity که با پشتیبانی از حداکثر سه نمایشگر همزمان در یک GPU معرفی شده بود، پیشرفت کردند. Eyefinity تضمین میکند که تصویر به درستی در تمام صفحههای متصل پخش میشود و اطمینان میدهد که حاشیهها هیچ جزئیات مهمی را پوشش نمیدهند. این یک تنظیم بسیار مؤثر است که برای یک تجربه بازی با کیفیت، لازم میباشد. توجه داشته باشید که Eyefinity با اتصالات DisplayPort سازگار است، بنابراین این پورتها را در مانیتورهای خود باید جستجو کنید.
- Nvidia: راه حل انویدیا Surround نام دارد و پردازنده گرافیکی Nvidia شما باید آن را داشته باشد. مانند Eyefinity، Surround از نمایشگرهای متعدد و همچنین بازیهای سه بعدی پشتیبانی میکند. Surround با تمام اتصالات استاندارد مانیتور کار میکند. اگرچه برای استفاده از چندین نمایشگر با کارت گرافیک Nvidia نیازی به Surround ندارید. اگر با GPU فعلی خود گیر کردهاید و آن چیزی نیست که انتظارش را داشتید، آداپتورهایی برای فناوری مانند Eyefinity وجود دارند که میتوانند به شما کمک کنند.
همه چیز را وصل کرده و روشن کنید
این مرحله آسان است. ابتدا همه چیز را به برق وصل کنید، پورتهای خود را دوباره بررسی نمایید تا مطمئن شوید که درست هستند و سپس آن را روشن کنید. شما فقط باید از یک صفحه برای راه اندازی استفاده کنید، بنابراین در حال حاضر از اینکه صفحههای دیگر چگونه به نظر میرسند نگران نباشید. در این مرحله، ممکن است با مشکلاتی مواجه شوید مانند عدم اتصال صحیح مانیتور دیگر یا داشتن مشکلات بصری بسیار واضحی که استفاده از آن را غیرممکن میکند. گاهی اوقات، پیدا کردن کابل مناسب یا به روزرسانی برخی درایورها به سادگی مهم است.

در صورت لزوم تنظیمات را تغییر دهید
بهترین مکان برای شروع بهینه سازی تنظیمات بازی، کنترل پنل GPU است. وقت آن بوده که از این پردازنده گرافیکی قدرتمند استفاده کنید که این به معنای نادیده گرفتن تنظیمات سیستم عامل است. اکثر سازندگان اصلی چیپستهای گرافیکی، از جمله AMD و Nvidia، دارای کنترل پنلهای سفارشی هستند که به شما این امکان را میدهند تا چندین نمایشگر و همچنین مجموعه ای از تنظیمات دیگر را تنظیم کنید.
برای AMD، در اینجا نحوه رفتن به تنظیمات و اطمینان از اینکه Eyefinity به درستی تنظیم شده و نحوه شروع با تراشههای Nvidia آورده شده است. اگر در طول بازی با نرخ فریم پایین، aliasing یا هر ناهنجاری دیگری مواجه شدید، به کنترل پنل GPU برگردید و در صورت نیاز تنظیمات بیشتری را انجام دهید.
سازگاری بازی را بررسی کنید
اکثر بازیهای مدرن برای گیم پلی چند مانیتوری مناسب هستند اما در مورد عناوین کلاسیک اینطور نیست. لیستهای به روز زیادی از بازیهای چند مانیتور آنلاین وجود دارند که تقریباً همه بازیهای محبوب فعلی را شامل میشوند و همچنین تعداد شگفت انگیزی از عناوین با قدمت یک دهه یا بیشتر را شامل خواهند شد. به این دلیل که طراحان بازی هنوز خیلی جلوتر از تولیدکنندگان کارت گرافیک هستند، بنابراین میتوانید بسیاری از بازیهای قدیمی را بر روی سیستم مولتی مانیتور جدید خود اجرا کنید.
انجام بازیهای قدیمی روی یک مانیتور دوگانه در نهایت میتواند بیش از یک رویا باشد. فقط به یاد داشته باشید که این دارای پشتیبانی جهانی نیست و بر اساس عنوان متفاوت است، به خصوص برای بازیهای مستقل و برخی بازیهای قدیمی. لیست آنلاین بازیهایی که با ویژگیهای چند نمایشگر سازگار هستند، به طور مرتب به روز میشوند. اگر به یک لیست نگاه کنید، خواهید دید که این شامل ترکیبی از جدیدترین بازیها و تعداد کمی از بازیهای دهه گذشته است.

درواقع، بازیها احتمالاً در گذشته بیشتر از کارتهای گرافیک در این ظرفیت پیشرفت کردهاند. بنابراین شانس زیادی وجود دارد که خوش شانس باشید و بازی مورد علاقه خود را در لیستی از عناوین سازگار بیابید. فقط به یاد داشته باشید که همه بازیهای مستقل یا قدیمیتر از بازی چند مانیتور، پشتیبانی کاملی ندارند.
کلام آخر
مانیتورهای متعدد تفاوت زیادی در بهره وری و بازی ایجاد میکنند. دو یا حتی سه نمایشگر به شما امکان کار با مانیتور بیشتری را میدهند، اما باید بدانید که چگونه چندین مانیتور را تنظیم کنید. در این راهنما، ما به شما نشان میدهیم که چگونه این کار را انجام دهید. قبل از شروع، به خاطر داشته باشید که همه نمایشگرها متفاوت هستند، بنابراین ممکن است نیاز به عیب یابی جداگانه داشته باشید. تنظیم چند مانیتور برای بازی کامپیوتر شخصی معمولاً فقط به وصل کردن همه چیز نیاز دارد، اما چند تنظیمات کلیدی وجود دارند که باید قبل از آن تغییر پیدا کنند.
مبنع: digitaltrends.com ، gamespot.com


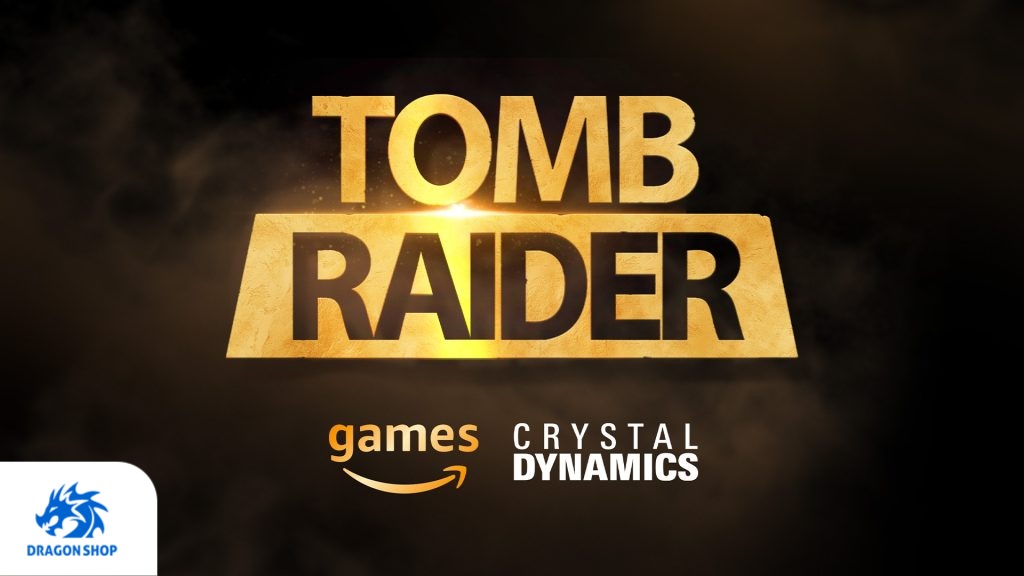




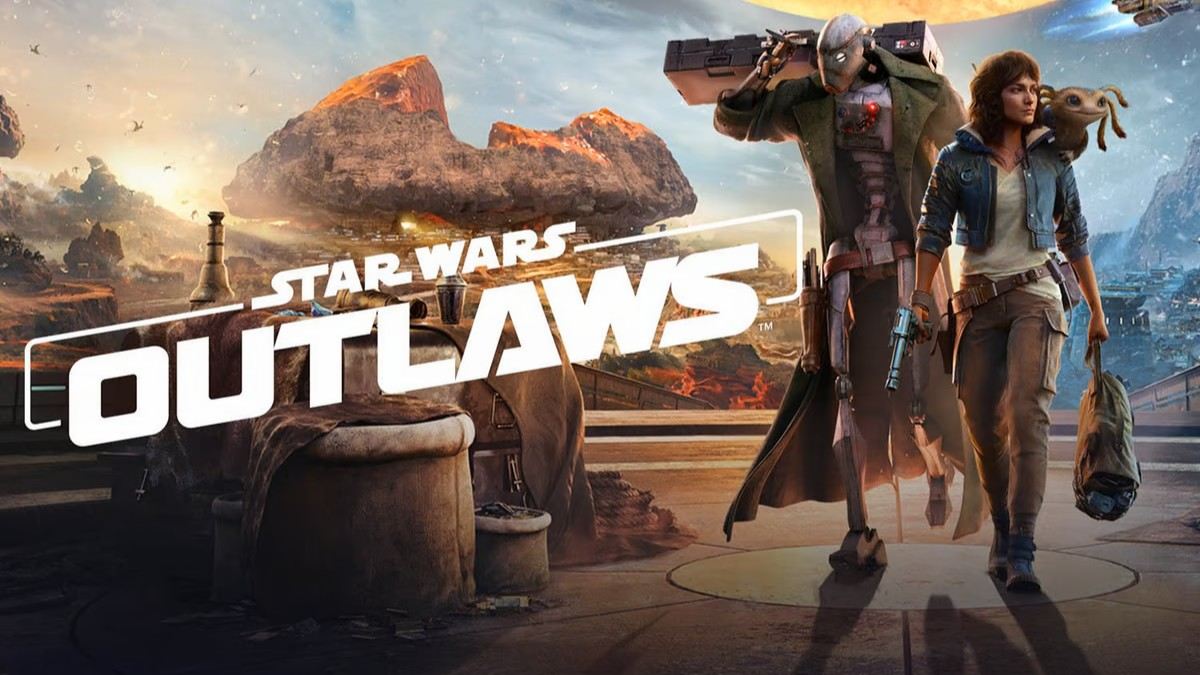





نظرات کاربران
دیدگاه خود در مورد این محصول را ثبت کنید