آموزش تنظیمات PS5

- مرجان اسلامیان
- انتشار: اسفند 22, 1400
- بروزرسانی: اسفند 23, 1400
اگرچه انجام بازیهای ویدیویی فعالیتی است که امکان تعامل و معاشرت زیاد را فراهم میکند، اما برخی از افراد ترجیح میدهند از بازیهای خود به تنهایی لذت ببرند و برای حل آن، تنظیمات PS5 در حالت حریم خصوصی را فعال میکنند. این امکان وجود داشته که بازیها، دستاوردها و لیست دوستان خود را پنهان کنید.
از پنهان کردن بازیهای شما تا حذف نامتان از موتور جستجو، PS5 طیف گسترده ای از تنظیمات حریم خصوصی را ارائه میدهد. تصور کنید که شخصی میخواهد اطلاعاتی در مورد شما بداند. بنابراین، برای خلاص شدن از شر این ناراحتیها، شما را راهنمایی میکنیم که چگونه آنها را سفارشی کنید و چگونه تنظیمات PS5 خود را بهبود ببخشید و حریم خصوصی تان را افزایش دهید.
نحوه دسترسی به گزینههای حریم خصوصی در تنظیمات PS5
برای دسترسی به تنظیمات حریم خصوصی PS5، ابتدا به صفحه اصلی PS5 بروید و نماد چرخ دنده Settings را در گوشه سمت راست بالا انتخاب کنید. در سمت چپ تصویر پروفایل شما قرار دارد. سپس «کاربران و حسابها» را انتخاب کنید.
در قسمت Users & Accounts، Privacy را انتخاب کنید و سمت راست D-Pad را فشار دهید تا شروع به انتخاب تنظیمات حریم خصوصی PS5 برای تغییر کنید. در ادامه به بررسی این گزینهها خواهیم پرداخت.
اگر مشاهده و سفارشی کردن تنظیمات حریم خصوصی خود را انتخاب کنید، فهرست دیگری با گزینههای زیادی که به بخشها تقسیم شده است را خواهید دید. پس بیایید آنها را یکی یکی مرور کنیم.

موارد موجود در نام واقعی و تصاویر نمایه PS5
- چه کسی میتواند آنها را در نتایج جستجو ببیند، با این گزینه، میتوانید از کشف نام خود در شبکه پلیاستیشن انصراف دهید. به عنوان مثال، اگر یکی از دوستان تان بخواهد شما را در سرویس پیدا کند، میتواند نام شما را جستجو نماید. اگر میخواهید اطلاعات تان پنهان شوند، میتوانید Nobody را انتخاب کنید. به جای Anyone.
- چه کسی میتواند او را در بازی ببیند: به عنوان مثال، در یک بازی چند نفره مانند Call of Duty، نام واقعی و تصویر نمایه شما به جای نام کاربری و آواتار تان برای دوستانی که روی Hidden تنظیم کردهاید، ظاهر میشوند. یکی از مسائلی که میتواند از این موضوع ناشی شود، این است که دوست شما در حال پخش زنده برای عموم است. نام واقعی و عکس نمایه شما در جریانهای توییچ و یوتیوب برای دیدن همه ظاهر میشوند. تغییر این ویژگی به Nobody تضمین میکند که به صورت آنلاین به اشتراک گذاشته نخواهد شد.
- چه کسی میتواند آن را به عنوان یک پیشنهاد دوست ببیند: پیشنهادات دوستان ممکن است در برگه دوستان PS5 ظاهر شوند و نام واقعی و تصویر نمایه شما ممکن است در این نتایج برای دوستانی که دوست صمیمی شما انتخاب کردهاند ظاهر شوند. میتوانید آن را خاموش یا روشن بگذارید.
- چه کسی میتواند آنها را در لیست نزدیکترین دوستان خود ببیند: نام و تصویر نمایه شما ممکن است در لیست دوستان نزدیک تان که صفحه حسابهای شما را مشاهده میکنند نیز ظاهر شوند. تنظیم این گزینه روی Close friends only به جای Close friends of close friends تضمین میکند که فقط بهترین دوستان شما میتوانند تصویر و نام واقعی تان را ببینند.
موارد موجود در بخش اطلاعات PS5
- چه کسی میتواند دوستان شما را ببیند: اگر میخواهید این راز را از دیگران پنهان کنید، میتوانید انتخاب نمایید که چه کسی میتواند لیست دوستان شما را ببیند. شاید دوستان شما با هم کنار بیایند و شما نمی خواهید آنها بدانند که شما در حال بازی کردن با هر یک از افراد هستید. شما چهار گزینه مختلف در دسترس دارید: «هیچکس»، «فقط دوستان»، «دوستان دوستان» و «هر کسی».
- ویرایش پروفایل خود: با این گزینه میتوانید نام و نام خانوادگی نمایش داده شده، شناسه آنلاین، عکس پروفایل، آواتار، تصویر جلد، درباره (بیوگرافی پروفایل خود) و زبانهای نمایش داده شده خود را تغییر دهید.

موارد موجود در بخش فعالیت PS5
- چه کسی میتواند وضعیت آنلاین شما و آنچه که در حال حاضر بازی میکنید را ببیند: این گزینه امکان تغییر اینکه آیا افراد دیگری غیر از دوستان شما میتوانند ببینند که آیا شما در دسترس هستید یا خیر را ارائه میدهد. میتوانید بازی که انجام میدهید را از افراد خارج از لیست دوستانتان پنهان کنید. این سه گزینه شامل Friends Only، Friends of Friends و Anyone است.
- چه کسی میتواند سابقه بازی شما را ببیند: این امکان را از افراد دیگر برای دیدن آنچه در گذشته بازی کردهاید حذف میکند. این شامل nobody، friends only، Friends of Friends و Anyone است. اگر عنوانی را بازی میکنید که ممکن است خجالتآور باشد یا فقط نمیخواهید در حین انجام یک بازی چند نفره اذیت شوید، میتوانید این گزینه را به Nobody تغییر دهید. این گزینه از دیدن بازیهایی که انجام دادهاید، غنائم شما و شرکت تان در چالشهایی مانند تست سرعت توسط دیگران جلوگیری میکند. به یاد داشته باشید که نمایه تان همچنان به شما نشان میدهد که در حالت آنلاین بازی میکنید.
- مخفی کردن بازیهای خود از سایر بازیکنان: مرحله بعدی امکان مخفی کردن کامل بازیهای خود از سایر بازیکنان است. پس از انتخاب، تنظیمات PS5 لیستی از بازیهایی که اخیراً انجام دادهاید را ارائه میدهد. در سمت راست، میتوانید قابلیت مشاهده بازی را در نمایه خود فعال یا غیرفعال کنید. بر خلاف PS4 این سریع و پاسخگو است.
موارد موجود در بخش ارتباطات PS5
- چه کسی میتواند از شما بخواهد که دوستتان باشد: این به شما این امکان را میدهد تا افرادی که میتوانند نمایه شما را ببینند را تغییر دهید و خود را به عنوان دوست اضافه کنید. سه گزینه موجود عبارتند از: Nobody، Friends of friends، Anyone. این تنظیمات در PS5 از شما در برابر اکانتهای اسپم محافظت میکنند و از اضافه کردن شما پس از یک بازی چندنفره جلوگیری مینمایند. اگر نمیخواهید از طریق شبکه پلیاستیشن با افراد جدیدی آشنا شوید و فقط میخواهید با دوستان خود بازی کنید، گزینه خوبی است که به Nobody یا Friends of friends بروید.
- چه کسی میتواند از طریق مهمانیها، بازیها و پیامها با شما تعامل داشته باشد: اگر میخواهید کاملاً در پلی استیشن 5 خود پنهان شوید، میتوانید امکان بازی کردن، دعوت به مهمانیها و دریافت پیام با افراد دیگر را غیرفعال کنید. این سه گزینه عبارتند از Nobody ، Friends Only و Anyone . اگر دعوتهای تصادفی مهمانی از بازیکنان آنلاین نمیخواهید، اما همچنان میخواهید با دوستان خود تعامل داشته باشید، Friends Only گزینه خوبی خواهد بود.
- بازیکنانی که مسدود میکنید: در نهایت، گزینه ای برای مشاهده بازیکنانی که مسدود میکنید وجود دارد. از این صفحه، میتوانید X را در هر نمایه ای فشار دهید و Unblock یا Report را برای کسی فشار دهید. به سمت پخش کننده بروید و از آنجا تصمیم بگیرید.

تنظیمات حریم خصوصی در PS5
اگر میخواهید راهی سریع و آسان برای تنظیم نمایه خود داشته باشید، پلی استیشن الگوهای نمایه حریم خصوصی را تنظیم کرده است، بنابراین لازم نیست نگران بررسی همه گزینهها باشید. آنها استانداردهای تنظیم شده ای هستند که به شما کمی آرامش میدهند. میتوانید با بازگشت به بخش Privacy در منوی Users and Accounts آن را پیدا کنید. تنظیمات لیست PS5:
- اجتماعی و باز
- بازیکن تیم
- دوست متمرکز
- انفرادی و متمرکز
نحوه جمع آوری و استفاده از دادهها در PS5
اگر از منوی View and customize your privacy settings خارج شوید، به منوی Privacy بازگردانده خواهید شد. لطفاً به این بخش خاص بروید که جزئیات دادههایی که PlayStation میتواند از شما جمعآوری کند را توضیح میدهد. دادههایی که ارائه میکنید، دادههای استفاده را حفظ میکنند که این میتواند به بهبود شبکه پلی استیشن و خود سیستم کمک نماید. میتوانید Full یا Limited را انتخاب کنید.
این به پلیاستیشن اجازه میدهد تا دادههای رفتاری شما را دریافت کند تا سونی بتواند «بهطور مستمر تجربه شما را بهبود ببخشد و سفارشی سازی کند». گزینه دوم، Limited، تنها دادههای لازم برای فعال نگه داشتن ویژگیها و خدمات پلی استیشن را به اشتراک میگذارد. با شخصی سازی چهار گزینه مختلف در اختیار شما قرار دارد. میتوانید با زبانه سمت راست آنها را روشن یا خاموش کنید. آنها عبارتند از:
- توصیههای خرید شخصی: این دادهها بازخورد بازیهای مشابهی که میخواهید به آنها علاقه مند باشید را بر اساس سابقه خرید شما ارائه میدهند.
- تبلیغات شخصی: این گزینه تبلیغات شخصی سازی شده در محصولات و خدمات پلی استیشن را نشان میدهد که بیشترین ارتباط را با شما دارد. همچنین دادهها را از منابع شخص ثالث جمع آوری میکند.
- رسانه سفارشی: شامل توصیههای ویدیویی و موسیقی بر اساس مشاهده قبلی شما است.
- سفارشی سازی پیش فرض: این اطلاعات غیرتجاری را بر اساس تجربه پلی استیشن شما نشان میدهد. میتوانید آنها را در سمت راست متن روشن یا خاموش کنید.
در نهایت، مجموعه دادههای صوتی به ویژگیهایی مانند رونوشت چت و ورودی صوتی برای صفحه کلید روی صفحه کمک میکند. باید مطمئن باشید که این چت صوتی شما بین بازیکنان دیگر و خودتان را در نظر نمی گیرد. میتوانید بین Allow و Disallow جابهجا شوید.
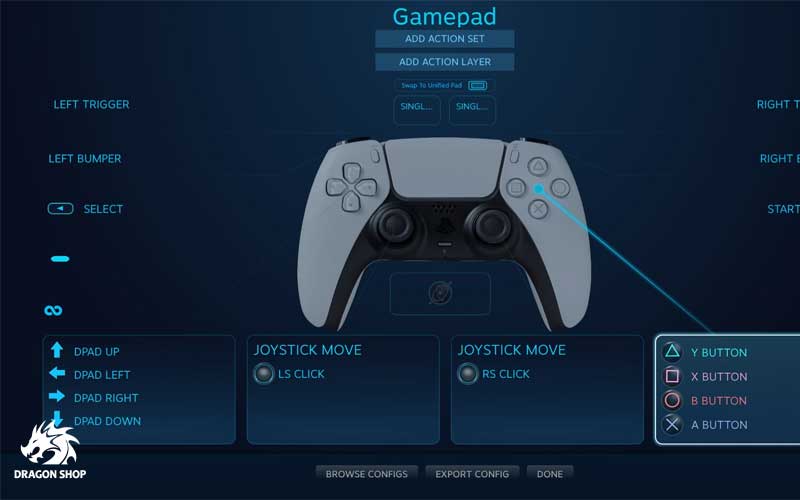
تنظیمات PS5 شما کامل شده است
اکنون که تنظیمات حریم خصوصی PS5 شما کامل شده است، باید آماده بازی آنلاین روی کنسول خود باشید. گزینههای دیگری نیز روی سیستم موجود هستند مانند بی صدا کردن میکروفون در کنترلر DualSense و امکان حذف بازیهای PS5 از گوشی. همچنین میتوانید با رفتن به گوشه سمت راست بالای منوی اصلی و کلیک بر روی تصویر خود وضعیت پروفایل تان را تغییر دهید. برای مشاهده تنظیمات وضعیت آنلاین خود، X را روی آن فشار دهید و اگر نمیخواهید مزاحم شوید، مکان نما را به سمت پایین حرکت دهید تا Online، Offline یا Busy نشان داده شوند.
صرفه جویی در باتری DualSense
DualShock 4 PS4 به داشتن عمر باتری وحشتناک معروف بود. اگرچه کنترلر DualSense PS5 شهرت یکسانی به دست نیاورده است، اما عمر باتری هنوز چیزهای زیادی را برای شما باقی میگذارد. با این حال، میتوانید با تغییر برخی تنظیمات کلیدی، طول عمر باتری خود را افزایش دهید. در صفحه تنظیمات PS5، برای تنظیم تنظیمات DualSense جدید، به بخش لوازم جانبی و سپس Controllers به پایین بروید.
مهمترین تنظیمی که باید آن را تغییر دهید، روشنایی نشانگرهای کنترلر است. آن را روی Dim تنظیم کنید و همچنین نگاهی به تنظیمات لرزش و ماشه بیندازید. توصیه نمی کنیم این تنظیمات را به طور کامل خاموش کنید، زیرا محرکهای تطبیقی و بازخورد لمسی بخشی از نکات برجسته DualSense هستند، اما بسته به بازیهایی که انجام میدهید، کاهش شدت ممکن است ایده بدی نباشد. البته، اگر همه چیز را خاموش کنید، متوجه خواهید شد که عمر باتری کنترلر شما بیشتر دوام میآورد.
اضافه کردن زبانها در PS5
یکی دیگر از گزینههای فوقالعادهای که PS5 ارائه میدهد، امکان افزودن چندین زبان ورودی است، مناسب برای خانوادههای چند زبانه. این کاراکترهای متعددی را از زبان(های) انتخابی شما به صفحه کلید مجازی تان اضافه میکند. در تنظیمات به سیستم بروید. پس از آن، میتوانید زبان کنسول را تغییر دهید و در زیر آن گزینه ای برای سفارشی کردن زبان ورودی وجود دارد. در اینجا، میتوانید چندین زبان را برای سفارشی کردن گزینههای صفحه کلید جستجو نمایید. متوجه خواهید شد که هنگام استفاده از صفحه کلید مجازی PS5، تمام کاراکترهایی که انتخاب کردهاید ظاهر میشوند.

به صورت خودکار وارد PS5 شوید
اگر در اصل فقط از یک نمایه در PS5 استفاده میکنید، باید امکان ورود خودکار به PS5 را فعال نمایید. همانطور که از نام آن پیداست، هنگام روشن کردن PS5 نیازی به ورود دستی به یک حساب خاص نیست. این باعث صرفه جویی در وقت شما میشود و به شما این امکان را میدهد تا سریعتر به بازیهای خود برسید.
پس نحوه فعال کردن گزینه را مشاهده کنید. ابتدا به تنظیمات و سپس به قسمت Users and Accounts بروید. به پایین به تنظیمات ورود بروید و گزینه ورود به سیستم PS5 را به طور خودکار در موقعیت روشن قرار دهید. به خاطر داشته باشید که اگر نیاز به استفاده از حساب دیگری دارید، باید با استفاده از نمایه پیش فرض وارد شده و سپس به صورت دستی وارد پروفایل دیگری شوید.
دسترسی به PS5
PS5 دارای تعدادی ویژگی دسترسی است که همه آنها را میتوانید در منوی آن پیدا کنید. ما به شما نمی گوییم که کدام تنظیمات را فعال یا انتخاب کنید، زیرا هر فرد نیازهای متفاوتی دارد، اما باید از انواع گزینههای موجود آگاه باشید. در اینجا، تنظیمات مختلف نمایشگر را خواهید دید که به اندازه متن و رنگها کمک میکند، همچنین یک صفحه خوان و حتی گزینههای سفارشی سازی کنترلر. منوی Controllers به شما امکان میدهد از تخصیص دکمههای سفارشی استفاده کنید، بنابراین اگر طرح کنترل بازی را دوست ندارید، یک جایگزین خواهید داشت. همچنین فراموش نکنید که در صورت لزوم از چت رونوشت برای تبدیل چت صوتی به متن استفاده کنید.
نکات مهم تنظیمات PS5
پلی استیشن 5 اینجاست و پر از شگفتیهایی میباشد که سونی همه آنها را در کانون توجه قرار نداده است. در ادامه 11 نکته و تنظیماتی را به شما نشان میدهیم که حتما باید انها را بدانید.
توجه: در ادامه، ما عمدتاً بر نکات، تنظیمات و ویژگیهایی تمرکز میکنیم که سونی قبل از انتشار آنها را در کانون توجه قرار نداده است. بنابراین انتظار نداشته باشید که لیستی از تمام ویژگیهای جدیدی که قبل از عرضه کنسول سونی توسط این شرکت برجسته شده بود را دریافت کنید، بلکه انتظار داشته باشید که تغییرات و ترفندهای پنهان را به شما نشان دهیم.
پیش تنظیمات بازی باعث صرفه جویی در زمان میشود
با PS5 دیگر لازم نیست قبل از هر بازی جدیدی به سراغ گزینههای بازی بروید تا تنظیمات کامل خود را ایجاد کنید. اکنون سیستم میتواند این کار را برای شما انجام دهد. برای انجام این کار، به تنظیمات در منوی PS5 بروید، میتوانید آن را در گوشه سمت راست بالا با نماد چرخ دنده> دادههای ذخیره شده و تنظیمات بازی / برنامه > تنظیمات برگزیده بازی پیدا کنید. در اینجا میتوانید سطح سختی، زیرنویس و صدا را تنظیم نمایید. همچنین میتوانید انتخاب کنید که آیا بازیها باید به طور خودکار در حالت عملکرد یا وضوح اجرا شوند یا اینکه دوربین شما باید معکوس باشد.
مهم: پیش تنظیمات بازی فقط در صورتی پذیرفته میشوند که بازی از ویژگی ذکر شده پشتیبانی کند. اساساً میتوانید فرض کنید که اکثر بازیهای انحصاری از آن پشتیبانی میکنند.

مرکز کنترل خود را سفارشی کنید
اگر دکمه Playstation را روی کنترلر Dualsense به طور خلاصه فشار دهید، Control Center ظاهر شده و نوار مربوطه در پایین ظاهر خواهد شد. این بسیار یادآور XrossMediaBar (XMB) در PS4 یا PS3 است، اما این بار میتوانید نوار را سفارشی کنید. روی نوار پایین بروید و دکمه گزینهها را روی کنترلر در سمت راست صفحه لمسی فشار دهید. سپس میتوانید انتخاب کنید کدام میانبرها و آیتمهای منو باید در نوار XMB فهرست شوند و کدامها را میخواهید پنهان کنید. متأسفانه، شما نمی توانید همه آنها را پنهان نمایید، اما همچنان میتوانید تنظیمات برگزیده را تنظیم کنید.
نمایه شما اصلاح شده است
صفحه نمایه شما اصلاح شده است و میتوانید به دادهها و آمار بسیار بیشتری نسبت به گذشته دسترسی داشته باشید. به عنوان مثال، میتوانید زمان بازی خود را برای تمام بازیهای PS4 و PS5 تان مشاهده کنید. این ویژگی همچنین با دوستان شما کار میکند، بنابراین میتوانید آنها را جاسوسی نمایید و ببینید آنها چند ساعت در بازیهای خاص سرمایه گذاری کردهاند.
همچنین میتوانید جوایز بازیکنان دیگر را به دست آورید و توزیع کنید. جوایز برای ایجاد یک جامعه مثبت پلی استیشن وجود دارند. اگر به صورت آنلاین بازی میکنید، میتوانید به طور ناشناس در هر مسابقه به بازیکن دیگری که در لیست دوستان تان نیست جایزه بدهید. بنابراین میتوانید تأثیرات مثبت اعضای جامعه را تقویت کنید. ضمناً در عرض 12 ساعت فقط میتوانید یک جایزه به بازیکن بدهید.
عملکرد ضبط خود را تغییر دهید
دکمه ایجاد روی کنترلر، در سمت چپ صفحه لمسی، به شما این امکان را میدهد تا کلیپها و اسکرین شاتها را ضبط و به اشتراک بگذارید. برای تطبیق آن با اولویت خود، به Settings (gear icon)> Recordings and transfers> Recordings> Shortcuts برای دکمه ایجاد بروید. در آنجا میتوانید نحوه فشار دادن دکمه را تنظیم کنید و طول کلیپهای ویدیویی خود را برای ضبط تغییر دهید.
همچنین میتوانید فرمت اسکرین شات و کلیپ ویدیویی را در تب Recordings تغییر دهید. به هر حال، غنائم شما علاوه بر اسکرین شات در تنظیمات استاندارد، یک کلیپ ویدیویی نیز دریافت میکنند. اگر میخواهید فضای ذخیره سازی را ذخیره کنید، میتوانید ویژگی جدید را خاموش نمایید. برای انجام این کار، به Settings (gear symbol)> Recordings and transfers> Trophies بروید.
تنظیمات کنترلر خود را تنظیم کنید
اگر میکروفون یا هدست دیگری وصل نکنید، میکروفون داخلی کنترلر به طور خودکار روشن میشود. با این حال، مشکل این است که این به طور خودکار شدت بازخورد لمسی و محرکهای تطبیقی کنترل کننده را کاهش میدهد. مهم: توجه کنید که این به کدام میکروفون متصل است یا میکروفون داخلی کنترلر را بی صدا کنید.
با دکمه افقی زیر دکمه پلی استیشن میتوانید میکروفون داخلی کنترلر را فعال و غیرفعال نمایید. ضمناً اگر دکمه را برای مدت طولانی نگه دارید، کل کنترلر را در حالت بی صدا قرار خواهید داد، یعنی دیگر صدایی از جعبه داخلی خارج نمی شود. همچنین میتوانید بازخورد لمسی و محرکهای تطبیقی را به صورت دستی تنظیم نمایید. توصیه میکنیم هر دو مقدار را روی Strong (Standard) بگذارید تا بتوانید بیشترین بهره را از کنترلر ببرید.
با این حال، اگر همچنان میخواهید آن را تنظیم کنید، به Settings (gear symbol)> Accessories> Controller بروید. علاوه بر این، کنترلر نسبتاً سریع تخلیه میشود. تنظیم پیش فرض این است که کنترلر هرگز خاموش نمی شود. در مصرف باتری صرفه جویی کنید و این گزینه را تغییر دهید تا در صورتی که مجبور شوید کنترلر را برای مدتی برنامه ریزی نشده کنار بگذارید، Dualsense همچنان قدرت کافی داشته باشد. برای انجام این کار، ttings (gear symbol)> System> Save energy> Set the time را تنظیم کنید.
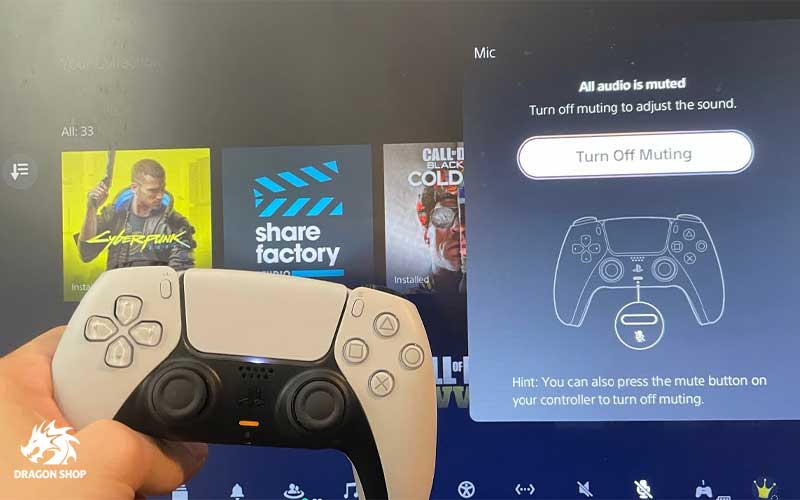
بازیهای PS4 خود را رویهارد اکسترنال ذخیره کنید
در حال حاضر، قابلیت برون سپاری بازیهای PS5 شما هنوز امکان پذیر نیست، بنابراین شما فقط میتوانید این کار را با یک بازی PS4 انجام دهید و در نتیجه فضای ذخیره سازی را ذخیره کنید. اما برای اینکه بتوانید این کار را انجام دهید، ابتدا باید این ویژگی را در تنظیمات فعال نمایید. برای انجام این کار، به Settings (gear symbol)> Storage> Extended storage (left in the menu) > بروید و در آنجا فعال کنید که بازیهای PS4 همیشه باید روی حافظه جانبی نصب شوند. اگر گزینه را غیرفعال کنید، حتی نمی توانید در ابتدای نصب مشخص نمایید که بازی روی کدام هارد دیسک ذخیره شود.
بستههای زبان اضافی را برای بازیهای خود بارگیری کنید
اگر میخواهید چندین داده صوتی را به طور همزمان برای یک بازی نصب کنید، این ویژگی بسیار راحت است. اگر میخواهید بازی را به زبانی که میخواهید انجام دهید، برای انجام این کار، به منو مربوطه در صفحه اصلی بروید و سپس دکمه گزینهها را در کنترلر (در سمت راست صفحه لمسی) فشار دهید. سپس مدیریت محتوای بازی را انتخاب کنید، در آنجا میتوانید دادههای زبان نصب شده را مشاهده کنید یا بستههای زبان اضافی را اضافه نمایید.
PS5 گزینههای بیشتری در دسترس دارد
خوشبختانه، دسترسی برای توسعه دهندگان اهمیت بیشتری پیدا کرده و این موضوع در PS5 نیز صادق است. ettings (gear icon)> Accessibility. در آنجا میتوانید تنظیمات زیادی را تعریف کنید که این میتواند بازی را دلپذیرتر و در دسترستر نماید.
اعلانهای خود را سفارشی کنید
این گزینه را تغییر دهید تا مطمئن شوید PS5 فقط اطلاعاتی که میخواهید را به شما گزارش میدهد. برای این کار به Settings (gear symbol)> Notifications. There you can customize and set all notifications بروید.
از خود در برابر اسپویلرها محافظت کنید
اگر دوستان PSN شما نمی توانند خود را حفظ کنند و میخواهند عکسی پر از اسپویل ارسال نمایند، PS5 تان میتواند از شما در برابر آنها محافظت کند. برای آن به سراغ Settings (gear symbol)> Saved data and game / app settings> Spoiler warnings بروید.
می توانید فیلترها را در کتابخانه خود فعال کنید
در نهایت میتوانید کتابخانه بازیها را پاکسازی کنید. به کتابخانه بازیها بروید و سپس فلش با نوارهای افقی سمت چپ را بزنید. در آنجا میتوانید فیلترهای مختلف را فعال کنید تا دید کلی بهتری داشته باشید.
منبع: marriedgames.com و okaygotcha.com













نظرات کاربران
دیدگاه خود در مورد این محصول را ثبت کنید