سبد خرید شما خالی است.
حل مشکل عدم اتصال PS5 به اینترنت

پلی استیشن 5 لیستی از مشکلات اتصال به اینترنت دارد که معمولاً به قطع تصادفی، مشکلات WiFi و خطاهای شبکه مربوط میشود. ما همچنین در هنگام راه اندازی PS5 و بر خلاف بسیاری از سخت افزارهای دیگر با این خطاها مواجه شدیم. چند ساعت طول کشید تا مشکلات اتصال در PS5 را تشخیص دهیم و راه حلهای مناسب را پیدا کنیم. اگر شما هم در حال یافتن راه حلی برای هر یک از مشکلات ذکر شده در این مقاله هستید، با ما برای رسیدن به پاسخ نهایی همراه شوید.
PS5 به اینترنت وصل نمیشود، چگونه آن را برطرف کنیم؟
جدا از دانستن اینکه با مشکل شبکه در پلی استیشن 5 مواجه هستید، بسیار ضروری است که ابتدا از مشکل اصلی را درک کنید. اولاً پلی استیشن 5 تنظیمات پایینتری دارد که شبکه را مجبور میکند به جای 5 گیگاهرتز با اتصال 2.4 گیگاهرتز کار کند. این بدتر میشود زیرا شبکه پلی استیشن اغلب از کار میفتد و سخت افزار به شما اطلاع نمیدهد.
همچنین یک تئوری وجود دارد مبنی بر اینکه PS5 دارای مشکلات شبکه داخلی است که هیچ راه حلی برای آن وجود ندارد. با این وجود، ما تمام دلایل رایج را برای ارزیابی مراحل خود برای رفع مشکلات محدود خواهیم کرد. علاوه بر این، ما همچنین سناریوهایی که ممکن است یک مشکل سخت افزاری واقعی باشند و نیاز به توجه سونی داشته باشند را نتیجه خواهیم گرفت.
وضعیت شبکه پلی استیشن را بررسی کنید
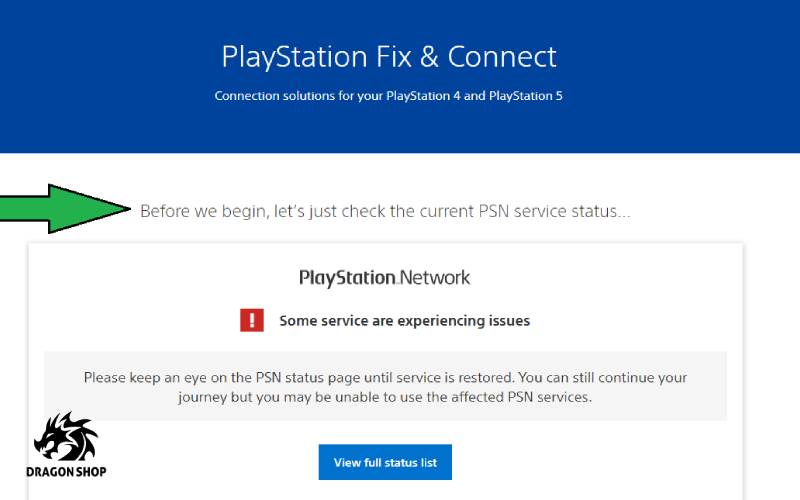
اول از همه، باید مطمئن شوید که شبکه پلی استیشن راه اندازی شده است. این ارتباط مستقیمی با این ندارد که چرا PS5 به وای فای متصل نمی شود یا اینکه شما به طور تصادفی اتصال را قطع میکنید. با این حال، این دلیل این که چرا نمی توانید وارد سیستم شوید یا شاید نمی توانید آنلاین شوید را ثابت میکند. شبکه پلی استیشن جهانی نیست. به مناطقی تقسیم شده است؛ بنابراین، شما باید به صورت دستی بررسی کنید که آیا در کشور شما خراب است یا خیر. هنگامی که از راه رسید، سایر روش های عیب یابی را دنبال کنید.
1- PS5 خود را به وای فای وصل کنید.
2- به سایت شبکه پلی استیشن بروید و از راه اندازی تمامی سرویسها مطمئن شوید.
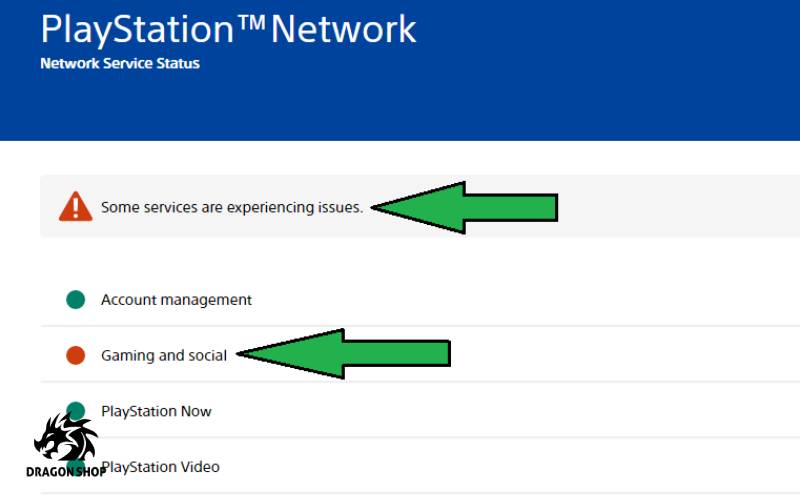
3- اگر اینطور نیست، احتمالا باید چند ساعت صبر کنید.
PS5 را با کابل اترنت به شبکه وصل کنید
مهمترین مرحلهای که تمام مشکلات را تایید میکند استفاده از کابل اترنت است. در این مود چیزهای زیادی دخیل هستند. هنگامی که PS5 خود را از طریق کابل اترنت به اینترنت متصل میکنید، اطمینان حاصل میشود که اینترنت خوب است، PS5 مشکلات سخت افزاری مرتبط با شبکه ندارد و اینترنت شما نیز به خوبی کار میکند. این سه جنبه از شبکه به شدت به نحوه عملکرد پلی استیشن 5 شما در هنگام اتصال بی سیم بستگی دارند. جدا از همه چیز، در اینجا نحوه اتصال PS5 خود به شبکه با کابل اترنت آورده شده است.
1- بسته به فاصله روتر خود از پلی استیشن 5 یک کابل اترنت طولانی بگیرید.
2- یک سر اترنت را به PS5 و سر دوم را به مودم وصل کنید.
3- پس از اتمام، PS5 خود را باز کرده و روی Settings در گوشه بالا سمت راست کلیک کنید.
4- سپس Network > Setting > Setup Internet Connection > Wired Lan 1 > Connect را انتخاب کنید.
5- مطمئن شوید که بعد از این در حال انجام تست اتصال به اینترنت هستید. بیشتر در مورد آن در زیر مشاهده کنید.
تست شبکه پلی استیشن را اجرا کنید
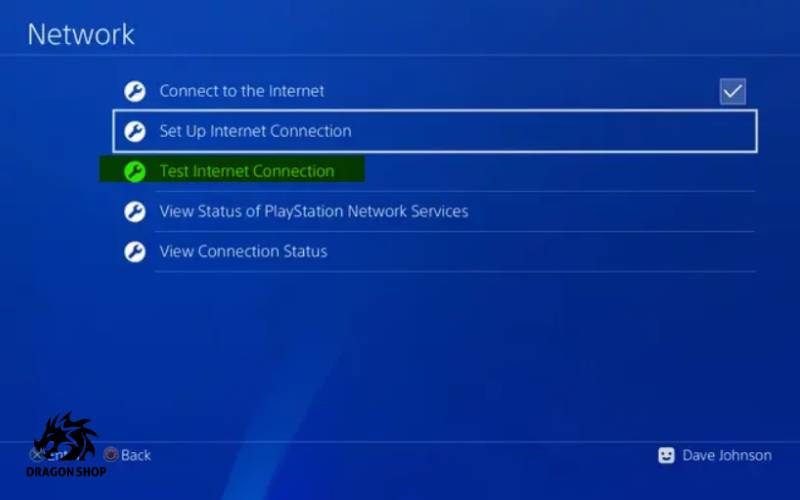
جدا از اینکه تصدیق کردید که PS5 شما با موفقیت به اینترنت متصل شده است، اکنون باید اینترنت خود را بررسی کنید و تجزیه و تحلیل نمایید که آیا شبکه معیوب دارید یا خیر. ویژگی تست اتصال به اینترنت در PS5 اطمینان حاصل میکند که تمام فاکتورهای لازم، از جمله نوع NAT، ورود به شبکه، اتصال به اینترنت و آدرس IP، همراه با سرعت، تأیید میشوند. از طریق مراحل زیر میتوانید تست اتصال به اینترنت را انجام دهید:
1- روی Settings > Network > Connection Status > Test Connection Internet کلیک کنید.
2- مدتی طول میکشد اما نتایج به زودی روی مانتیور شما نمایش داده میشوند.
روتر را ریست کنید
اغلب کاربران PS5 شکایت دارند که نمیتوانند کنسول خود را به صورت بیسیم به اینترنت وصل کنند. این مشکل با مسائلی دیگری مانند عدم نمایش اتصال به اینترنت در تنظیمات و تاخیر بسیار زیاد در بازیهای چند نفره بیشتر میشود. متعاقباً، برای رفع همه اینها باید یک تنظیم مجدد روتر انجام دهید.
این کار تضمین میکند که تمام عوامل بالقوهای که ممکن است در پشت مشکلات شبکه در PS5 باشند، رفع شدهاند. به عنوان مثال، اگر نمیتوانید شبکه خود را در PS5 ببینید، ممکن است به دلیل مسدود شدن سخت افزار از طریق کنترل پنل یا حتی بدتر از آن، Wireless در تنظیمات روتر شما غیرفعال باشد.
سایر عوامل به طور کامل به تنظیمات پیش فرض بازگردانده میشوند و به شما امکان میدهند PS5 را به صورت بیسیم متصل کنید. اگرچه، ما مراحل مربوط به نحوه تنظیم مجدد روتر اینترنت خود را نشان دادهایم. این عمدتاً شامل مودمهای مختلف با روشهای منحصر به فرد است که شاید متفاوت از یکدیگر باشد.
رایجترین روش برای تنظیم مجدد روتر، نگه داشتن دکمه بالای متن تنظیم مجدد به مدت 15 ثانیه است. پس از اتمام، میتوانید یک چشمک زدن را در چراغ های مودم ببینید و پس از آن، ایده خوبی است که سعی کنید PS5 خود را به صورت بیسیم متصل کنید.
رمز عبور اینترنت ریست کنید
همیشه شواهد غیرقابل انکاری وجود دارند که هر زمان رمز عبور اینترنت تغییر میکند، تمام دستگاههای متصل به طور خودکار حذف میشوند. با این اوصاف، این میتواند در مشکلات وای فای PS5 نیز وجود داشته باشد، جایی که کاربران نمیتوانند از اینترنت استفاده کنند. با در نظر گرفتن همه موارد، راه حل این امر بسیار ساده است. شما باید رمز عبور اینترنت خود را مجدداً تأیید کنید و سپس به تنظیمات پلی استیشن 5 > شبکه > اتصال اینترنت خود را فراموش کرده و با رمز عبور صحیح دوباره وصل شوید.
معمولاً بازیکنان برای راه اندازی PS5 و زمانی که انجام میدهند از خواب بیدار میشوند. آنها با عدم اتصال به اینترنت مشکل دارند و سپس این مشکل با مشکلات WiFi اشتباه گرفته میشود. علاوه بر این، باید مطمئن شوید که هیچکس در خانه شما به طور مداوم رمز عبور اینترنت را تغییر نمیدهد زیرا این امر همیشه منجر به قطع ارتباط میشود.

تأیید سیگنال های روتر به PS5 را بررسی کنید
فرض کنید تحلیل کردهاید که PS5 با کابل اترنت کاملاً خوب کار میکند. اکنون مسیری را مییابد که باید مشکلات جزئی در اتصال بلوتوث شما وجود داشته باشند. این مشکل را میتوان به سه دلیل اصلی زیرباشد:
- مشکل سیگنال وجود دارد.
- روتر قادر به ارائه اتصال وای فای معتبر نیست
- PS5 معیوب به صورت بی سیم وصل نمی شود.
با این حال، شما باید هر سه عنصر را آزمایش کنید. اولین موردی که ما به عنوان مشکل سیگنال توصیف کردیم، ساده است. تنها کاری که باید انجام دهید این است که PS5 خود را به روتر نزدیک کنید و ببینید آیا سیگنالها در کنسول شما ظاهر میشوند یا خیر. به همین ترتیب، میتوانید روتر خود را به سمت PS5 حرکت دهید و مطمئن شوید که شبکه ظاهر میشود.
به خاطر داشته باشید که در طول این فرآیند، وای فای اینترنت شما باید فعال باشد و برای تأیید، حداقل یک دستگاه (موبایل) را وصل کنید تا بررسی شود که کار میکند. اگر سیگنالهای شبکه پس از جابجایی کنسول یا روتر ظاهر شدند، میتوانید این مشکل را تأیید کنید. به طور مشابه، برای رفع آن، یک تقویت کننده وای فای یا توسعه دهنده دریافت کنید.
در سناریوی دوم، اگر روتر شما قادر به ارائه اتصالات WiFi نباشد، سپس به نظر میرسد که شما باید آن را تغییر دهید. این را میتوان نه تنها از طریق PS5 بلکه از طریق دستگاه دیگری تأیید کرد. معمولاً این یک عامل رایجی نیست، اما اغلب افراد وای فای را از کنترل پنل غیرفعال میکنند. این مرحله میتواند کمی فنی باشد. بنابراین، باید با ISP خود تماس بگیرید و در مورد مشکل WiFi PS5 صحبت کنید.
بدترین سناریوی ممکن میتواند یک دستگاه پلی استیشن 5 معیوب باشد که قادر به شناسایی WiFi نیست. این بسیار بعید است و قبل از ادامه فرض کنید که جایگزینی لازم است. توصیه میکنیم تمام مراحل ذکر شده و زیر را دنبال کنید و اینترنت خود را عیب یابی نمایید. علاوه بر این، اگر PS5 شما نمی توانست به وای فای متصل شود، منطقی است که فرض کنیم DualSense نیز کار نمی کند.
نکته: اگر مشکل از رایانه یا لپ تاپ یا نوت بوک شما است، باید از Restoro Repair استفاده کنید که میتواند مخازن را اسکن کرده و فایلهای خراب و از دست رفته را جایگزین کند. این در بیشتر موارد کار میکند، جایی که مشکل به دلیل خرابی سیستم منشأ میگیرد.
PS5 و روتر را ریست کنید
علیرغم این واقعیت که اکثر اصلاحات در اینجا پیشرفته هستند و نیاز به درک فنی دارند. همچنین روش راه اندازی مجدد روتر و پلی استیشن 5 شما وجود دارد. اگر اخیراً با مشکل قطع یا وای فای مواجه شدهاید، این روش کمک میکند. همانطور که پیش بینی میکنیم، مشکل میتواند توسط روتر یا خود PS5 ایجاد شود. معمولا این دستگاهها نیاز به آپدیت دارند و پس از اتمام، تنظیمات تغییر میکنند.
ممکن است اشکالات جزئی نیز وجود داشته باشند که باعث این مشکل شوند و حتی میتوانید آن مشکل رایج را پس از راه اندازی مجدد به طور خودکار برطرف کنید. بسته به مودم یا روتر اینترنت خود، ابتدا این کار را با ریست کردن انجام دهید و سپس همین کار را برای PS5 اجرا کنید.
آدرسهای DNS را تغییر دهید
همانطور که در بالا ذکر شد، تغییر آدرسهای DNS برای دسترسی به شبکه شما نیز میتواند یک گام مفیدی در رفع مشکل WiFi PS5 باشد. این سناریوی موردی شرایطی را در بر میگیرد که شما قبلاً به اینترنت متصل هستید اما نمی توانید از آن استفاده کنید. علاوه بر این، اگر با سرعت بسیار پایین اینترنت روبرو هستید و دائماً قطع میشود، این میتواند کار کند.
همه چیز را کنار بگذارید، باید بدانید که آدرسهای DNS گاهی اوقات ممکن است معیوب باشند و اینها باید به گردن ISP شما باشند. آدرس های عمومی DNS مانند آدرس گوگل وجود دارند که به راحتی قابل دسترسی هستند و بی عیب و نقص کار میکنند. در اینجا آمده است که چگونه میتوانید در مورد آن اقدام کنید.
1- دوباره به تنظیمات > شبکه > تنظیمات بروید.
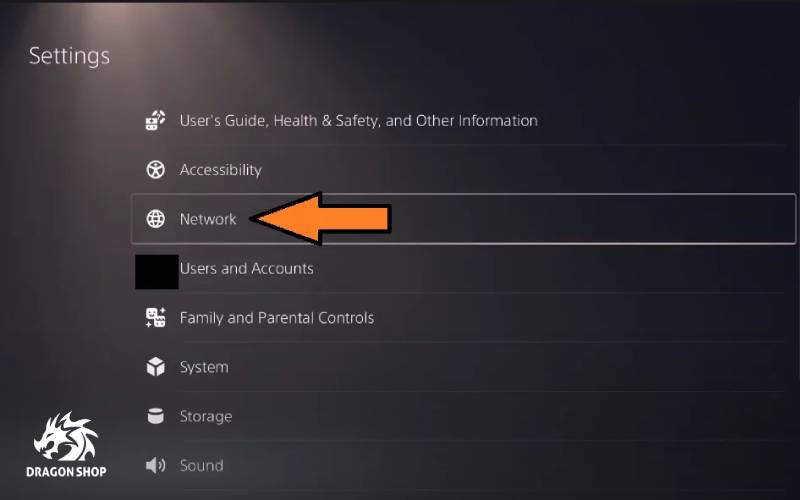
2- بر روی Set Up Internet Connection کلیک کنید و مطمئن شوید که Connect to the Internet تیک زده شده است.
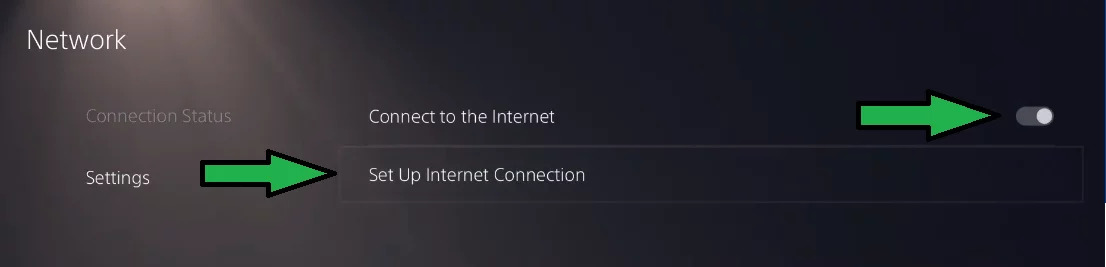
3- سپس روی شبکه متصل > تنظیمات پیشرفته کلیک کنید.
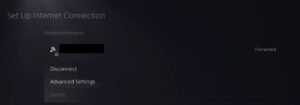
4- اکنون تنظیمات DNS را از Automatic به Manual تغییر دهید و سپس مقدار زیر را برای DNS اولیه و ثانویه ارائه شده است اضافه کنید.
- DNS اولیه: 8.8.4.4
- DNS ثانویه: 8.8.8.8
5- پس از اتمام، بر روی OK کلیک کنید، اینترنت نقطه دسترسی خود را مجدداً پیکربندی میکند.
بین 2.4 گیگاهرتز و 5 گیگاهرتز اتصال WiFi سوئیچ کنید
اگرچه در ابتدا گفتیم که شایعترین دلیل قطع ارتباط PS5 از WiFi به دلیل اینترنت 2.4 گیگاهرتز است. اکنون به نظر میرسد که تعداد کمی از کاربران موافق هستند که به نظر میرسد 2.4 گیگاهرتز در مقایسه با 5.0 گیگاهرتز بهتر عمل میکند. علاوه بر این، ما قبلاً به درستی میدانیم که اتصال WiFi 2.4 گیگاهرتز نفوذ بهتری دارد و به عنوان یک فناوری مشهور برای شبکه های از راه دور محسوب میشود.
اتصال 5 گیگاهرتز برای کسانی که پلی استیشن 5 خود را نزدیک روتر دارند و خواهان بالاترین سرعت ممکن هستند توصیه میشود. ما این مشکل را محک زدیم و طبق آنچه که گزارشهای کاربر نشان میدهند، PS5 به روزرسانی اخیر سیستم افزاری داشت که باعث ایجاد مشکل در اتصالات 5 گیگاهرتزی شد. اگر قادر به درک جنبه فنی نیستید،
در ادامه پلی استیشن 5 در تلاش است تا با اتصال 5 گیگاهرتزی همگام شود و این مشکل بیشتری را تأیید میکند زیرا به طور مداوم هنگام دانلود بازیها قطع میشود. به غیر از آن، به شبکههای 2.4 گیگاهرتز سوئیچ نمیکند زیرا قبلاً شبکه دیگری را ذخیره کردهاید. این نیز میتواند برعکس باشد اما در حال حاضر، میتوانید قطعیهای ثابت را از طریق سوئیچ بین اتصال WiFi 2.4 گیگاهرتز و 5 گیگاهرتز برطرف کنید.
- تنظیمات را باز کرده و روی Network کلیک کنید.
- اکنون به تنظیمات بروید و سپس «پیوند اینترنت را ایجاد کنید»
- ماوس را روی شبکه فعلی خود ببرید و روی دکمه های انتخاب سه دکمه در Dualsense کلیک کنید.
- باند فرکانس WiFI را انتخاب کنید و بسته به موقعیت آن را به 5 گیگاهرتز یا 2.4 گیگاهرتز تغییر دهید.
- PS5 خود را مجددا راه اندازی کنید و سرعت و ثبات دانلود را تست نمایید.
عیب یابی دقیقتر را از طریق PlayStation Tool انجام دهید
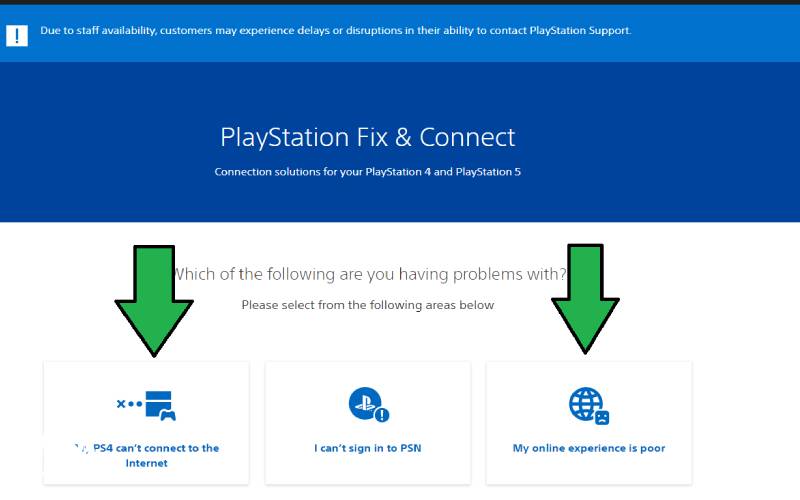
جدا از همه چیز، PlayStation Fix and Connect ابزاری عالی است که میتواند مشکل شما را با گزینه های گسترده اش شناسایی کند. PlayStation Fix and Connect فهرستی از راه حلها دارد و همه آنها مشکلات خاصی را در خود جای دادهاند. به غیر از این، همچنین میتواند تأیید کند که آیا مراحل اولیه را انجام دادهاید یا خیر.
با کارکنان پلی استیشن تماس بگیرید
علاوه بر تلاش برای شناسایی مشکل خود از طریق رفع مشکل و اتصال پلی استیشن، همچنین میتوانید با یک نماینده صحبت کنید و مشکل خود را عمیقاً با او در میان بگذارید. این نسبتاً مفید است زیرا کارکنان PlayStation از مشکل اصلی بسیار آگاه هستند و میتوانند دقیقترین راه حل را به شما پیشنهاد دهند. توجه داشته باشید که این مورد در آخرین مرحله قرار میگیرد و باید اصلاحات نشان داده شده در بالا را آزمایش کنید.
PS5 خود را به حالت کارخانه ریست کنید

آخرین و مهمترین روشی که میتواند مشکل اتصال پلی استیشن 5 به Wifi را حل کند، بازگشت به حالت کارخانه است. با این وجود، دادهها را میتوان در یک درایو خارجی یا USB ذخیره کرد. علاوه بر این، تنظیم مجدد کارخانه بهترین گزینه برای بازگرداندن تمام تنظیمات و رفع مشکلات مربوط به WiFi است.
به خاطر داشته باشید که تنظیم مجدد کارخانه تنها در صورتی مفید است که احتمال بروز مشکل در کنسول وجود داشته باشد. این کار هیچ مشکل خارجی را تغییر نمیدهد یا برطرف نمیکند زیرا اینترنت شما اتصال WiFi را ارائه نمیدهد یا شاید روتر شما از کنسول دور باشد.
حالت کارخانه میتواند مشکلات شبکه مانند اشکالات تأخیر، قطع اتصال در هر دو شبکه 2.4 گیگاهرتز و 5 گیگاهرتز، عدم یافتن مکان شبکه و موارد دیگر را برطرف کند. ابتدا به دکمه پاور را به مدت 8 ثانیه فشار دهید. این منجر به دو بوق میشود که پس از آن شما را به حالت ایمن میبرد. در طول فرآیند DualSense خود را از طریق یک سیم USB وصل کنید و هنگام بوت شدن روی دکمه PS کلیک نمایید. پس از آن، لیستی از گزینهها وجود خواهد داشت و شما باید به قسمت ریست فکتوری بروید.
کلام آخر
عموماً مصرف کنندگان انتظار مشکلات زیادی را پلی استیشن 5 ندارند اما کسی که به طور مداوم خط تولید کنسولهای سونی را دنبال میکند، میداند که این مسائل عادی هستند. پلی استیشن 4 به همراه نسخه پیشرفتهتر پرو نیز مشکلات مشابهی داشت و چند سال پیش مشکل WIFI در بین طرفداران پلی استیشن شایع بود. به همین ترتیب، ما فکر نمیکنیم که پلی استیشن 5 مشکل سخت افزاری داشته باشد که بتواند مشکلات وایفای آن را برطرف کند. ما به سادگی معتقدیم که اینها مربوط به سیستم عامل هستند.
منبع: appuals.com
مرجان اسلامیان

برای نوشتن دیدگاه باید وارد بشوید.