آموزش اتصال کارت کپچر به PS4

- مرجان اسلامیان
- انتشار: آبان 1, 1401
- بروزرسانی: آبان 2, 1401
کارت کپچر Elgato Game Capture HD60 با استفاده از HDMI به پلی استیشن 4 متصل میشود. همچنین با استفاده از HDMI میتواند ویدیو را به تلویزیون منتقل کند. یک کابل HDMI داخل جعبه موجود است. قبل از راه اندازی، مطمئن شوید که PS4 خود را مستقیماً از طریق HDMI به تلویزیون یا نمایشگر خود وصل کردهاید، بدون اینکه از Elgato Game Capture HD60 استفاده کنید. سپس به بخش Settings > System در رابط PlayStation 4 بروید و Enable HDCP را خاموش کنید. پس از آن میتوانید از پلی استیشن 4 خود با Elgato Game Capture HD60 استفاده کنید. اما بگذارید در مورد اتصال کارت کپچر به PS4 بیشتر توضیح دهیم.
ورودیها و خروجیها
Elgato Game Capture HD60 دارای دو ورودی و دو خروجی است:
ورودی HDMI
این به یک کنسول بازی یا منبع ویدیویی دیگر متصل میشود. سیگنالهای محافظت شده توسط HDCP قابل استفاده نیستند.

ورودی صوتی آنالوگ
این با استفاده از یک کابل 3.5 میلی متری به منبع صوتی آنالوگ متصل میشود. این خط صوتی است و درگاه میکروفون نیست.
خروجی USB
این ویدیوی رمزگذاری شده H.264 را از طریق USB 2.0 به رایانه شما ارسال میکند. سیگنال چند ثانیه از پخش زنده تاخیر دارد. کابل USB همچنین قدرت سخت افزار Elgato Game Capture HD60 را تامین میکند.
خروجی HDMI
این سیگنال HDMI را در زمان واقعی به تلویزیون یا نمایشگر میفرستد، بنابراین میتوانید بازی خود را به طور معمول انجام دهید.
مراحل راه اندازی کارت کپچر به PS4
- پلی استیشن 4 خود را از طریق کابل HDMI به ورودی HDMI Elgato Game Capture HD60 متصل کنید.
- HDMI Out of Elgato Game Capture HD60 را از طریق کابل HDMI به تلویزیون یا نمایشگر خود وصل نمایید.
- Elgato Game Capture HD60 را از طریق کابل USB به رایانه خود وصل کنید.
- قبل از تنظیم موارد HDCP را خاموش نکنید و سعی نمایید یک بازی ویدیویی انجام دهید. سیگنال ممکن است روشن و خاموش شود یا فقط یک صفحه سیاه خواهید دید.

ممکن است محتوایی غیر از گیم پلی همچنان با HDCP (محافظت از محتوای دیجیتال با پهنای باند بالا) رمزگذاری شود. در این صورت، Elgato Game Capture HD60 نمیتواند آن محتوا را از طریق HDMI ضبط کند. پلی استیشن 4 هنگام تماشای فیلم خریداری شده یا استفاده از سرویسهایی مانند نتفلیکس یا Hulu از محافظت HDCP استفاده میکند.
بنابراین، Elgato Game Capture HD60 قادر به ضبط آن محتوا نخواهد بود. در عوض، یک پیغام خطایی دریافت میکنید که میگوید: نمی توان برنامه را شروع کرد. باید [Settings] > [System] > [Enable HDCP] را روشن کنید.
عیب یابی: هیچ تصویری در تلویزیون ظاهر نمی شود
اگر تلویزیون شما فقط از 1080i یا 720p پشتیبانی میکند و نه 1080p، ممکن است در اولین اتصال Elgato Game Capture HD60 تصویر ویدیویی دریافت نکنید. ممکن است ویدیو همچنان در نرم افزار ظاهر شود، اما در تلویزیون شما نمایش داده نشود. راه حل این است که پلی استیشن 4 خود را برای خروجی ویدیو روی 720p یا 1080p تنظیم کنید، هر فرمتی که تلویزیون شما میتواند پشتیبانی کند.
عیب یابی: هیچ صدایی ضبط نمیشود
سختافزار Elgato Game Capture HD60 نمیتواند Dolby، DTS یا سایر فرمتهای صوتی دیجیتال چند کاناله را ضبط کند. میتواند صدای استریو استاندارد را ضبط کند. بسته به منبع ویدیوی شما، ممکن است صدای استریو، PCM خطی نامیده شود. هنگام استفاده از Elgato Game Capture HD60، Linear PCM انتخاب مناسبی برای پلی استیشن 4 (PS4) است.

آموزش اتصال کارت کپچر به PS4 برای استریم
استفاده از کارت کپچر روش ترجیحی برای پخش استریم در PS4 است، به خصوص اگر در مورد آن جدی هستید. اگرچه پخش استریم کنسول بسیار راحتتر است، اما بسیار محدودتر میباشد. شما نمی توانید همپوشانی را به استریم خود اضافه کنید، وب کمها پشتیبانی میشوند اما به روشی قابل تنظیم نیستند و کنترل بسیار کمی بر تنظیمات پخش خود دارید.
دستگاههای کارت کپچر دادههای PS4 شما را که معمولاً به تلویزیون تان خروجی میشوند را میگیرند و به شما امکان میدهند از آن با رایانه خود استفاده کنید. با پخش ویدیو در سیستم عامل شما، میتوانید از نرم افزار پخش شخص ثالث استفاده کنید و به شما کنترل بسیار بیشتری بر استریم خود میدهد.
علاوه بر این، سربار محاسبات را کاهش میدهید: همانطور که گفته شد، استریم به تنهایی به منابع محاسباتی نیاز دارد و این علاوه بر رندری است که PS4 شما قبلاً انجام میدهد. تا زمانی که تنظیمات ویدیوی خود را به درستی پیکربندی کرده باشید، پخش استریم بر روی یک رایانه پرقدرت با PS4 منجر به پخش استریم با کیفیت بسیار بالاتری میشود.
مرحله 1: همه وسائل را به برق وصل کنید.
نیمی از نبرد با یک کارت کپچر، وصل کردن همه چیز است. هدف این بوده که PS4 خود را به کارت کپچر وصل کنید و سپس آن استریم ویدیو را به رایانه خود ارسال کنید. برای اکثر تنظیمات، کارت کپچر مانند یک واسطه کار میکند و اطلاعات ارسال شده از کنسول شما به رایانه تان را منتقل میکند.
مرحله 2: با این وجود، میتوانید چند تنظیمات مختلف داشته باشید که ما با استفاده از برخی گرافیکهای AVerMedia و کارت کپچر AVerMedia Live Gamer Portable 2 Plus آن را برجسته میکنیم.

مرحله 3: اگر فقط میخواهید گیم پلی خود را استریم کنید، باید PS4 خود را از طریق HDMI به کارت کپچر، کارت کپچر خود را از طریق HDMI به صفحه نمایش و کارت کپچر را از طریق USB به رایانه استریم خود وصل کنید.
مرحله 4: برای کسانی که میخواهند در حین بازی اظهار نظر کنند، راه حل سادهتر این است که PS4 خود را به کارت کپچر تان و کارت کپچر خود را به رایانه متصل کنند. Live Gamer Portable 2 Plus در واقع دارای اتصال هدفون و میکروفون داخلی است، بنابراین میتوانید به راحتی صدای خود را در حین بازی ضبط کنید.
مرحله 5: اگر از چیزی مانند Elgato Game Capture HD60S استفاده میکنید که ورودی میکروفون ندارد، همچنان میتوانید تفسیر زنده انجام دهید. شما فقط باید آن را از طریق سرویس گیرنده استریم خود تنظیم کنید.
مرحله 6: سرویس گیرنده استریم خود را تنظیم کنید. در مورد مشتریان استریم صحبت میکنیم، زمانی که از کارت کپچر استفاده میکنید به یک نرم افزار جداگانه برای پخش استریم نیاز دارید. اکثر کارتهای ضبط با نوعی نرمافزار پخش یا ویرایش همراه هستند. با این حال، ما OBS را توصیه میکنیم. این منبع باز، آسان برای استفاده، بسیار انعطاف پذیر و مهمتر از همه رایگان است.
مرحله 7: با آن، میتوانید چندین صحنه را تنظیم کنید، انتقال به آنها را اضافه نمایید و تصویر در تصویر را انجام دهید.
مرحله 8: OBS را باز کرده و روی تنظیمات کلیک کنید.
مرحله 9: استریم را انتخاب کنید.
مرحله 10: سرویس پخش خود را انتخاب کنید و حساب خود را متصل نمایید.
OBS از Twitch، YouTube، Facebook و تقریباً هر پلتفرم استریم دیگری پشتیبانی میکند. میتوانید با ورود از طریق OBS حساب خود را متصل کنید، اما نیازی به این کار ندارید. تنها چیزی که OBS نیاز دارد یک کلید استریم است که میتوانید آن را در حساب کاربری خود در Twitch و موارد مشابه پیدا کنید.
مرحله 11: در تنظیمات، باید برخی از کنترلهای ویدیو را تنظیم کنید. در برگه Advanced، مطمئن شوید که اولویت فرآیند خود را روی High یا Above Normal تنظیم کردهاید. به این ترتیب، OBS منابع بیشتری را برای ارسال استریم شما مصرف خواهد کرد. اگر تجربهای متلاطم دارید، بستن برخی از برنامههای پس زمینه نیز میتواند به شما کمک کند.

مرحله 12: در غیر این صورت، باید تنظیمات را در برگههای ویدیو و خروجی تنظیم کنید. برای اولی، میتوانید وضوح پایه خود و همچنین وضوح مقیاس شده را تنظیم کنید. به عنوان مثال، میتوانید با کیفیت 4K عکس بگیرید و مقیاس آن را به 1080p برای پخش خود کاهش دهید. همچنین میتوانید FPS و فیلتر کاهش مقیاس خود را در اینجا تنظیم کنید. با این حال خروجی مهمترین بخش است.
در اینجا، باید دو تنظیم مهم را تنظیم کنید که شامل میزان بیت و رمزگذار هستند. نرخ بیت ویدیوی شما کیفیت کلی استریم تان را تعیین میکند و تعداد بالاتر بهتر است. البته، این نیاز به آزمایش دارد، اما قانون سرانگشتی این است که سرعت آپلود خود را در نظر بگیرید و آن را برای میزان بیت ویدیوی خود به نصف تقسیم کنید. در OBS، میزان بیت ویدیو بر حسب کیلوبیت در ثانیه نمایش داده میشود، بنابراین باید مگابیت در ثانیه را برای سرعت آپلود خود تبدیل کنید.
مرحله 13: در مرحله بعد، باید رمزگذار خود را تنظیم کنید. OBS به شما امکان بین رمزگذاری سخت افزاری و نرم افزاری را میدهد. رمزگذاری سخت افزار به CPU شما متکی است، در حالی که رمزگذاری نرم افزار از قدرت کارت گرافیک شما استفاده میکند. موردی که انتخاب میکنید کاملاً به رایانهای که برای پخش استفاده مینمایید بستگی دارد.
مرحله 14: برای کسانی که GPU مناسبی ندارند، استفاده از رمزگذاری سخت افزاری معمولا بهتر است.
مرحله 15: با این حال، اگر یک کامپیوتر گیمینگ مناسب دارید، میتوانید از رمزگذاری نرمافزاری خلاص شوید، زیرا PS4 شما در حال انجام تمام کارهای سنگین در هنگام رندر کردن بازی است.
مرحله 16: در نهایت میتوانید تنظیمات را ببندید. اکنون، زمان تنظیم استریم خود است. باید ورودی کارت کپچر خود را به عنوان منبع در OBS اضافه کنید، این کار را میتوانید با کلیک کردن روی دکمه Plus در قسمت Sources انجام دهید. تعداد انگشت شماری از تنظیمات وجود دارند که میتوانید در مورد منابع جدید آنها را تغییر دهید، اما رها کردن همه چیز در حالت پیش فرض خوب است.

مرحله 17: راههای مختلفی وجود دارند که میتوانید تجربه کلی استریم خود را بهبود ببخشید. یکی از کارهایی که میتوانید انجام دهید این است که سعی کنید از منابع و صحنههای مختلف برای افزایش لذت خود استفاده کنید. OBS به کاربران این امکان را میدهد که منابع را به هر نحوی که میخواهند در پنجره استریم تغییر دهند. با این آزادی، میتوانید به راحتی ویژگیهای جالبی مانند پوششها، وب کمها و علامتهای کامنت را در استریم خود پیاده سازی کنید.
مرحله 18: این همه چیز نیست. همچنین میتوانید از بخش صحنهها برای همپوشانی در قسمتهای ابتدایی استریم خود و همچنین در سراسر انتقالهای خود استفاده کنید.
مرحله 19: هنگامی که همه چیز آماده شد و استریم شما برای مصرف مخاطب حاضر شد، روی Start Streaming کلیک کنید تا به طور رسمی پخش شود.
OBS به دلیل ماهیت انعطاف پذیر آن محبوبترین گزینه در بین استریمرهای جدی است. همانطور که گفته شد، مبتدیان ممکن است به دلیل راحتی و به این دلیل که فرآیند را ساده میکند، به سمت OBS گرایش پیدا کنند.
گزینه مورد علاقه کلی ما Streamlabs OBS است. ما آن را به همه توصیه میکنیم، زیرا مجموعه ای از ویژگیهای منظم، از جمله چت داخلی، پشتیبانی از ویجت و تمهای رایگان را ارائه میدهد. Streamlabs OBS کد منبع خود را با OBS به اشتراک میگذارد، اما از نظر طراحی متفاوت است زیرا به طور خاص برای پخش استریم در Twitch و سایر پلتفرمهای پخش مشابه ساخته شده است. شما واقعاً نمی توانید با OBS اشتباه کنید. زیرا تقریباً برای هر یک از تلاشهای پخش استریم شما مناسب است.
منبع: help.elgato.com

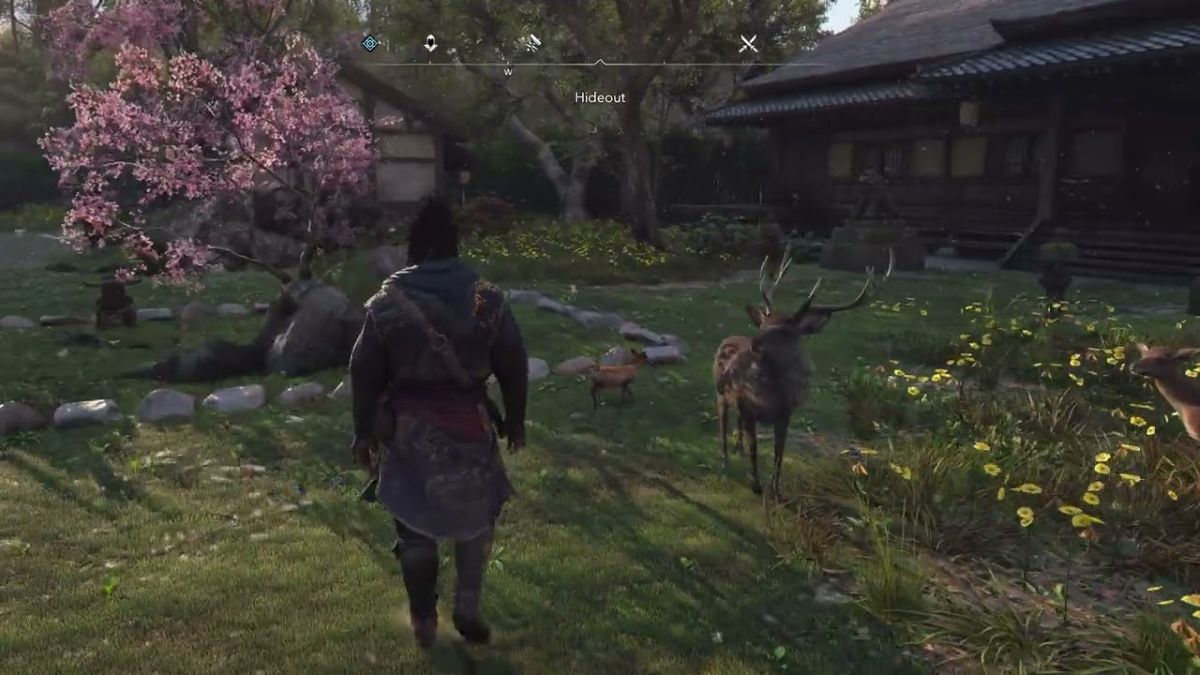


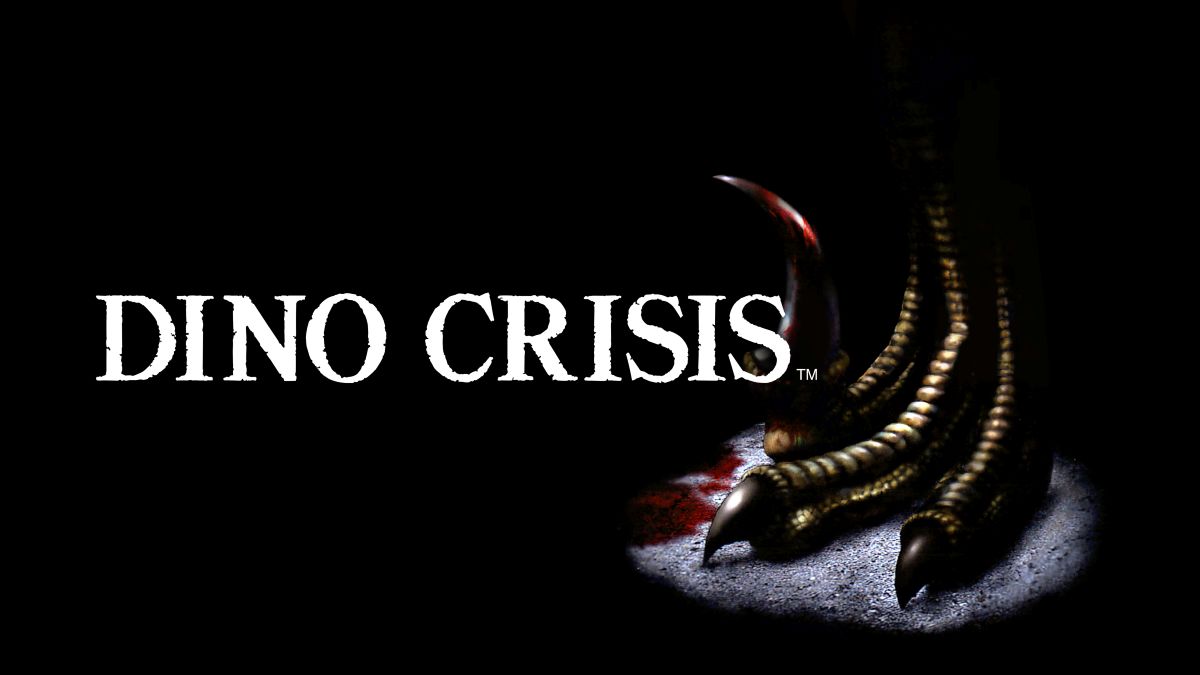



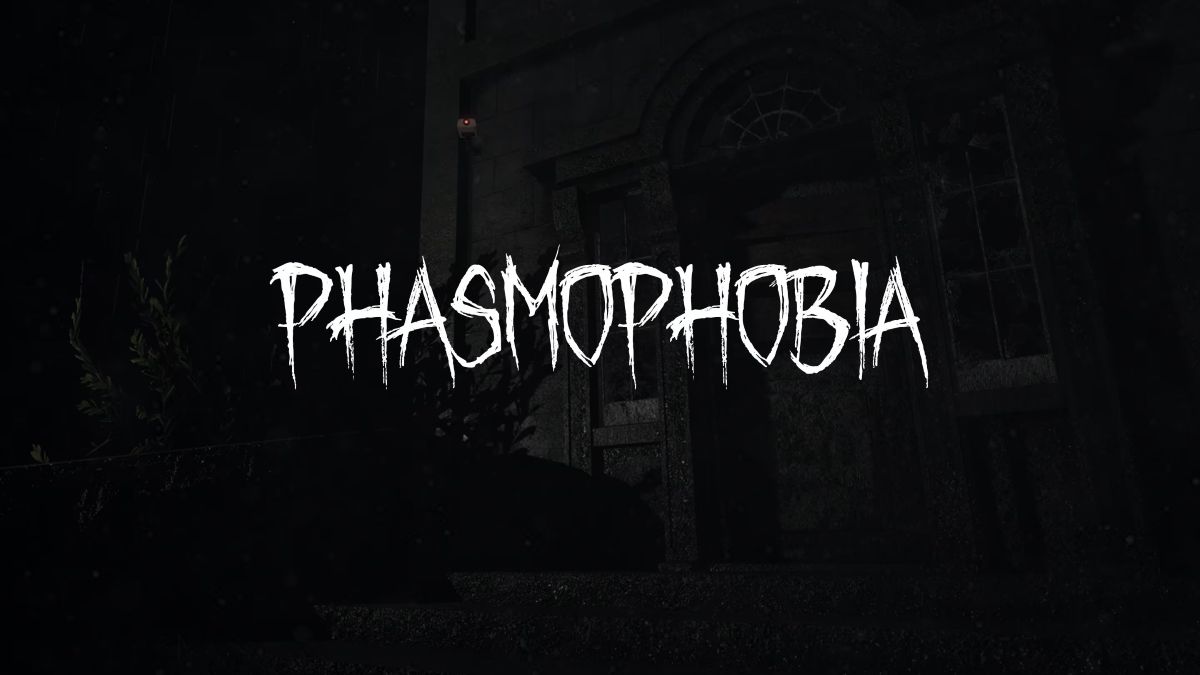



نظرات کاربران
دیدگاه خود در مورد این محصول را ثبت کنید