چگونه از کنترلر دوال سنس روی کامپیوتر شخصی استفاده کنیم؟

- مرجان اسلامیان
- انتشار: فروردین 21, 1401
- بروزرسانی: فروردین 24, 1401
هنگامی که به دنبال بهترین کنترلر برای بازیهای کامپیوتر شخصی هستید، انتخاب واضحی که وجود دارد، کنترلر Xbox خود مایکروسافت است. این کنترلر به طور بومی در ویندوز 10 پشتیبانی میشود، از طریق بلوتوث متصل شده و اجازه دهید با آن روبرو شویم که این بهترین طراحی برای یک کنترلر است. اما اگر شما هم صاحب PS5 و هم یک گیمر کامپیوتر شخصی هستید، آیا باید یک کنترلر ایکس باکس بخرید؟ خیر، میتوانید از کنترلر دوال سنس خود برای بازیهای کامپیوتری استفاده کنید. این کنترلر کاملاً به اندازه استفاده از یک کنترلر Xbox یکپارچه نیست اما در بیشتر موارد، به خوبی کار میکند.
نحوه اتصال کنترلر دوال سنس PS5 به کامپیوتر شخصی
شما در اینجا دو انتخاب دارید. میتوانید بی سیم از طریق بلوتوث یا سیمی بازی کنید. هر دوی اینها ممکن میباشند، اگرچه واضح است که سادهترین راه حل این بود ه که فقط یک کابل USB-C را وصل کنید و در راه شاد باشید. اگر میخواهید کنترلر PS5 DualSense را از طریق بلوتوث وصل کنید، در اینجا باید چه کاری انجام دهید:
1- تنظیمات را در کامپیوتر شخصی تان باز کنید.
2- Devices را انتخاب کنید.
3- روی Add Bluetooth or other device کلیک نمایید.
4- روی بلوتوث کلیک کنید.
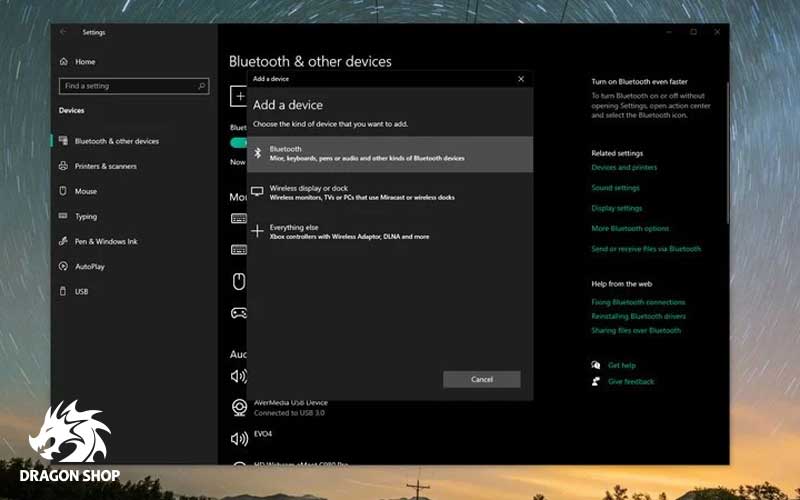
5- برای قرار دادن کنترلر PS5 خود در حالت جفت شدن، دکمههای PlayStation و Share را با هم نگه دارید تا نور اطراف تاچ پد چشمک بزند.
6- وقتی Wireless Controller ظاهر شد، کلیک کنید.
7- صبر کنید تا زمان جفت شدن کامل شود.
کنترلر اکنون آماده بازی است و سادهترین مکان برای انجام این کار Steam است.
خرید دسته PlayStation 5 DualSense Galactic Purple PS5 بنفش
نحوه استفاده از کنترلر PS5 DualSense با Steam
سادهترین راه برای استفاده از کنترلر PS5 در کامپیوتر شخصی، از طریق Steam است، زیرا Steam دارای پشتیبانی داخلی برای DualSense میباشد. یعنی هر بازی که از طریق Steam اجرا میکنید، میتوانید از آن استفاده کرده و آن را به درستی پیکربندی نمایید.
قبل از اینکه بتوانید از آن استفاده کنید، باید آن را فعال کنید:
1- تنظیمات را باز کنید.
2- روی Controller در نوار کناری کلیک کنید.
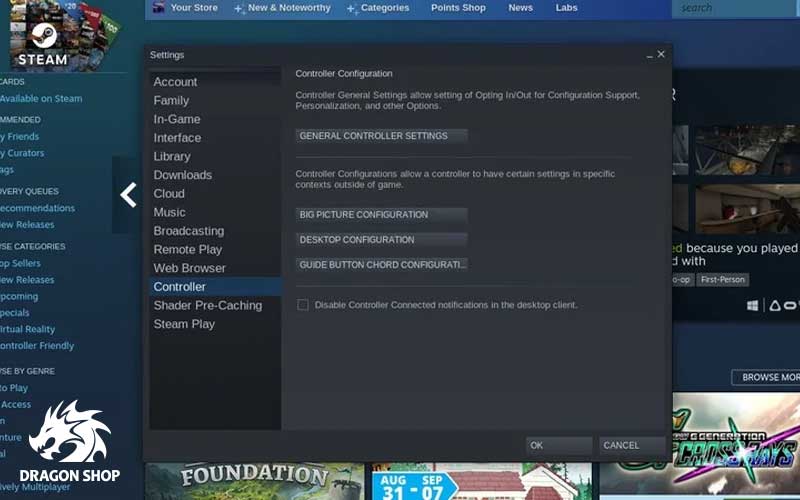
3- روی General controller settings کلیک کنید.
4- مطمئن شوید که PlayStation Configuration Support فعال است.
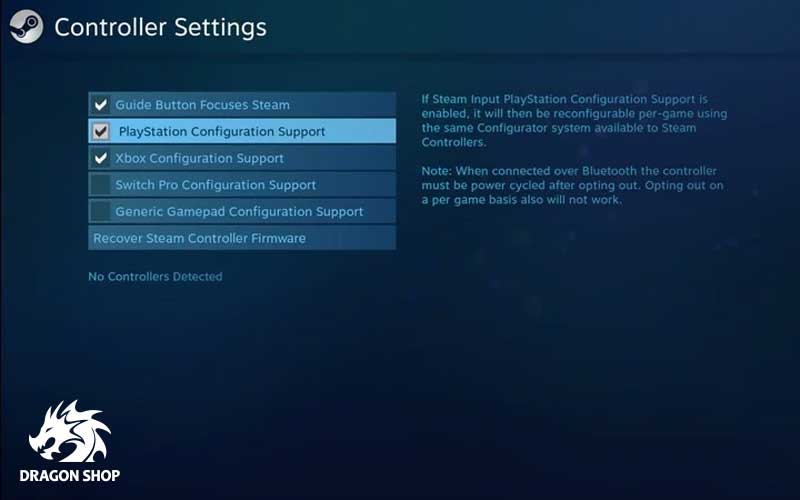
این تنها کاری است که برای فعال کردن پشتیبانی از کنترلر PS5 DualSense در Steam باید انجام دهید. اکنون به صورت پیش فرض کار میکند. نگاشت دکمهها احتمالاً با کنترلر Xbox مطابقت دارد، اما میتوانید تنظیمات سفارشی را نیز تنظیم کنید. دکمه PlayStation را روی کنترلر در هنگام بازی فشار دهید و Steam Overlay ظاهر میشود و به شما امکان دسترسی به منوی پیکربندی را میدهد.
البته، همه اینها برای Steam خوب است، اما در مورد بازیهایی که در کتابخانه Steam شما وجود ندارند، چطور؟ خبر خوب این میباشد که میتوانید آنها را از طریق Steam نیز بازی کنید و از این پیکربندی آسان کنترلر استفاده نمایید. در نوار منوی Steam روی Games کلیک کرده و Add a Non-Steam Game to My Library را انتخاب کنید.
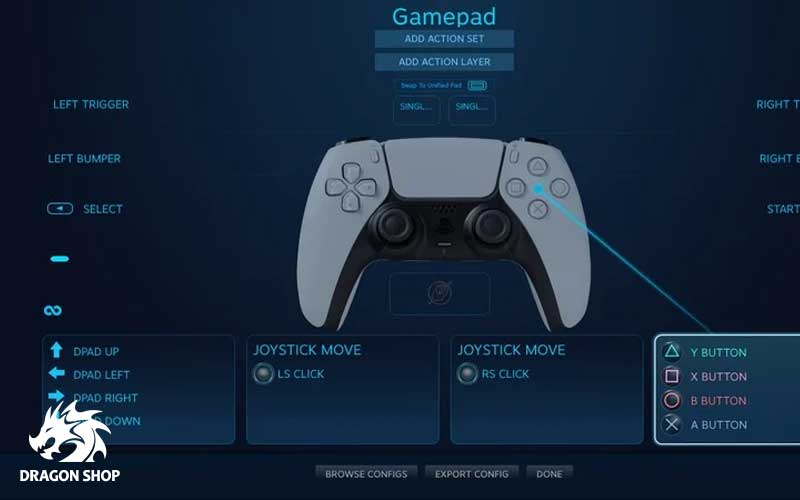
از اینجا یا بازیهایی را میبینید که Steam میتواند در سیستم شما پیدا کند یا باید به سراغ پوشهای که در آن دانلود شدهاند، بروید. در هر صورت، بازیهایی که میخواهید انتخاب کنید و به صورت محلی نصب شدهاند، به کتابخانه Steam شما اضافه میشوند. از آنجا، شما میتوانید آنها را از طریق Steam راه اندازی کرده و از ابزارهایی که در اختیار دارد استفاده کنید.
نحوه استفاده از کنترلر دوال سنس PSF با بازیهای فروشگاه مایکروسافت
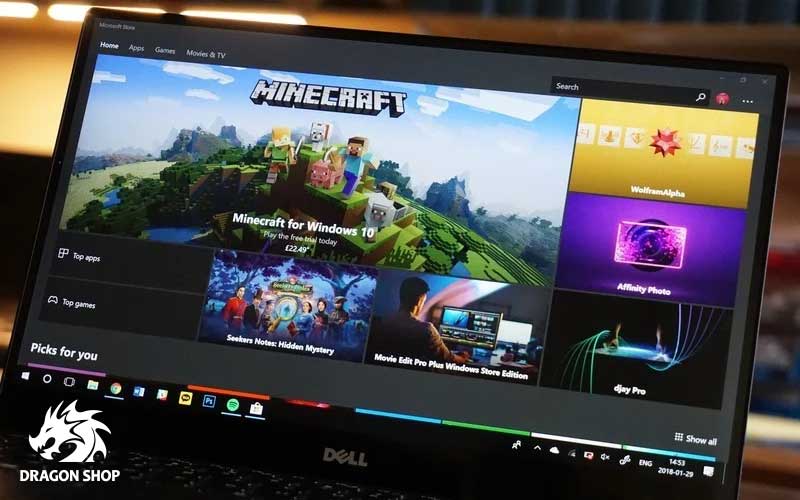
متأسفانه، بازیهای فروشگاه مایکروسافت با کنترلر PS5 DualSense بدون کمی کمک خارجی کار نمیکنند. اما جنبه مثبت، ابزار شخص ثالثی وجود دارد که تمام کارهای سنگین را برای شما انجام میدهد. این DS4Windows نام دارد و میتوانید آخرین نسخه را از مخزن Github آن دانلود کنید. کاری که این برنامه انجام میدهد، نصب درایورهایی است که ویندوز 10 را فریب میدهند و معتقدند که کنترلر DualSense یک کنترلر پشتیبانی شده است.
همانطور که اتفاق میافتد، به نظر میرسد که به عنوان یک کنترلر Xbox 360 ترجمه میشود، اما این واقعا مهم نیست. مهم این بوده که کار کند. در صورت تمایل میتوانید پروفایلهای سفارشی را در DS4Windows ایجاد نمایید، اما نیازی به این کار نیست و میتوانید تنظیمات درون بازی را بر اساس عنوان به عنوان، همانطور که در کنسول انجام داده، انجام دهید.

با استفاده از یکی از روشهایی که در بالا توضیح داده شد، کنترلر PS5 خود را به کامپیوتر شخصی تان متصل کنید. برنامه DS4Windows را دانلود و استخراج نمایید و آن را اجرا کنید. ایده خوبی است که مستقیماً به تنظیمات بروید و به آن بگویید در هنگام راه اندازی راه اندازی شود (و اگر نمی خواهید آن را ببینید به حداقل میرسد) تا مجبور نباشید آن را به صورت دستی باز کنید.
از شما خواسته میشود که برخی از درایورها را نصب کنید، بنابراین آنها را مرور کرده و سپس مطمئن شوید که Start فعال شده است. ممکن است لازم باشد کامپیوتر خود را مجددا راه اندازی کنید و پس از اولین بار نصب درایورها، کنترلر را دوباره وصل نمایید. با فرض اینکه همه چیز طبق برنامه پیش میرود، DS4Windows اکنون کنترلر شما را میشناسد. از اینجا به بعد شما فقط باید بازیهای خود را بارگذاری کنید و خب، آنها را بازی کنید. شما نیازی به انجام کار دیگری ندارید.
خرید دسته PlayStation 5 DualSense Midnight Black PS5 مشکی
مزایای و معایب کنترلر PS5 DualSense
اگر شما صاحب یک پلی استیشن 5 هستید، احتمالاً از کنترلر آن شگفت زده شدهاید. PS5 DualSense دارای مجموعه ای از ویژگیهای عالی است که قبلاً در joypad دیده نشده بود. با این حال، این در برخی زمینهها کمبود دارد. بنابراین در این مقاله نکات مثبت و منفی کنترلر DualSense را فهرست میکنیم.
1- دوال سنس دارای دکمههای ماشه تطبیقی است
یکی از ویژگیهای مهم کنترلر DualSense دکمههای ماشه تطبیقی است. اینها دکمههای R2 و L2 روی پد هستند و با دکمههای شانهای در کنترلر DualShock 4 یا هر یک از کنترلرهای قبلی پلی استیشن تفاوت زیادی دارند. محرکهای تطبیقی به شما این امکان را میدهند تا جنبههای بازی خود را احساس کنید. بنابراین، ماشه سمت چپ، برای مثال، مقاومت در برابر بالا بردن یک سلاح را نشان میدهد. به همین ترتیب، دکمه ماشه سمت راست احساس میکند که در واقع در حال فشردن ماشه اسلحه هستید.

2- دوال سنس دارای ویژگیهای زیبایی شناسی نوآورانه است
آیا تا به حال به پشت دستگیرههای DualSense خود دقت کردهاید؟ اگر نه، پیشنهاد میکنیم این کار را انجام دهید. اگر بتوانید روی الگوی کوچک تمرکز کنید، متوجه خواهید شد که سونی آن را با هزاران نماد پلی استیشن تکسچر همراه کرده است. سونی به معنای واقعی کلمه قالب را شکست (یا بهتر است بگوییم، آن را بهبود بخشید) با ماشینکاری آن با یک برش لیزری سه بعدی. ارتفاع این اشکال فقط چند میکرون است، اما به لطف روش قالب گیری نوآورانه، برخی از اشکال حتی در لایهها روی هم قرار میگیرند.
3- میتوانید صفحه دوال سنس را تغییر دهید
به صفحه سیاه جلوی کنترلر راضی نیستید؟ خب، از نظر تئوری میتوانید آن را تغییر دهید. فقط باید جایگزینی برای نمونه موجود پیدا کنید. برندهایی مانند Decor Evolve بشقابهای DualSense سفارشی را ارائه میکنند، اگرچه مدت زمان ماندگاری آن موضوع دیگری است. به هر دلیلی، افراد زیادی میخواهند ظاهر کنسول و لوازم جانبی آن را شخصی سازی کنند. البته، میتوانید پوستهها و برچسبهای زیادی برای پوشاندن DualSense خود تهیه نمایید، اما اینها میتوانند مستعد لایه برداری باشند. جایگزین جامد گزینه ای برای پوشیدن سختتر است.

4- دوال سنس دارای بازخورد لمسی است
بازخورد لمسی یکی از ویژگیهای برجسته کنترلر DualSense در کنار محرکهای تطبیقی می باشد. باز هم، این به بازیکن اجازه میدهد تا بازی را احساس کند و آنها را بیشتر در تجربه غوطه ور سازد. موتورهای بازخورد لمسی DualSense در دستگیرهها قرار دارند و اتفاقات روی صفحه را به لرزش در دستهها تبدیل میکنند. بنابراین، اگر در Control: Ultimate Edition از روی یک کف پوش سخت و کاشی کاری شده میدوید، آنگاه پد با هر قدم به لرزه در میآید و شما را به جای جسی فادن قرار میدهد و به شما اجازه میدهد تا پای او را احساس کنید.
5- یک میکروفون تعبیه شده در دوال سنس وجود دارد
آیا این هدست ندارد؟ مشکلی نیست همچنان میتوانید با دوستان خود در بازی چت کنید، زیرا DualSense دارای یک میکروفون داخلی در جلو است. نمی خواهید چت کنید؟ جای نگرانی نیست، زیرا با فشار دادن دکمه میتوانید میکروفون را خاموش نمایید. البته، استفاده از هدست بازی روش ترجیحی برای برقراری ارتباط با دوستان و سایر گیمرها است و هدستهای زیادی در آنجا وجود دارند. اگرچه برخی از آنها میتوانند بسیار گران باشند. با این حال، سونی این را تشخیص داده است.

6- شما تولید محتوا را در دستان خود دارید
در حالی که ممکن است دکمه «اشتراکگذاری» از DualShock 4 ناپدید شده باشد، این بدان معنا نیست که نمیتوانید محتوای بازی جالبی برای دوستان و دنبال کنندگان خود ایجاد کنید. ایجاد اصطلاح کاربردی است زیرا این دکمه ای بوده که برای تولید محتوا آن را فشار میدهید.
ضربه زدن روی دکمه Create به شما این امکان را میدهد تا از اسکرین شاتها یا ویرایش و اشتراک گذاری ویدیو از عکسهای طولانی دقیق و مضحک خود در Call of Duty یا یک مشکل دیوانه واری که به تازگی در آخرین ورودی سری بازیهای فیفا مشاهده کردهاید، عکس بگیرید. داشتن این گزینه به سازندگان محتوای بازی اجازه میدهد تا جدیدترین شاهکارهای خود را به راحتی و مهمتر از آن فورا به اشتراک بگذارند.
7- عمر باتری دوال سنس عالی نیست
خب، پس این یک بهبود در طول عمر باتری DualShock 4 است، اما عمر باتری DualSense هنوز عالی نیست. خوشبختانه، راههای زیادی برای صرفه جویی در باتری DualSense شما وجود دارند، بنابراین این یک مشکل جزئی میباشد. علیرغم ادعای باتری 10 تا 12 ساعته، DualSense نیمی از آن را فراهم میکند و حدود 4 تا 5 ساعت بازی قوی را در اختیار شما قرار میدهد (به همین دلیل است که خرید یک کنترلر یدکی به جای هدست، همانطور که در بالا ذکر شد، منطقیتر میباشد). اگرچه این هنوز بهتر از عمر باتری نسبتاً بدی است که DualShock 4 داشت.

8- Drift در دسته سونی حال برش است
احتمالاً همه چیز را در مورد مشکلات ادامه دار نینتندو با دریفت Joy-Con میدانید. این دریفت به این معنی است که انگشت شست روی Joy-Con حرکت را روی صفحه ثبت میکند، بدون ورودی کاربر. بنابراین، برای مثال، یک کاراکتر ممکن است بدون لمس کردن کنترلها در اطراف صفحه حرکت کند. متأسفانه، دارندگان PS5 نیز شروع به شکایت از اثر دریفت مشابه با کنترلرهای DualSense خود کردهاند.
این نقص موضوع شکایت دسته جمعی علیه سونی شد. این احتمالاً نگرانی است که بیشتر، اگر نه همه، دارندگان PS5 را نگران میکند. آخرین چیزی که میخواهید، این است که یک کنترلر 70 دلاری به طور ناگهانی پس از خرید آن روح را تسلیم کند. این نگرانی میتواند تجربه شما را مختل نماید. این نویسنده میداند که این کار او را مختل میکند.
9- دکمه جفت اختصاصی وجود ندارد
در حالی که واقعاً نیازی به دکمه جفت سازی اختصاصی ندارید، DualSense از شما میخواهد از یک دکمه ترکیبی خاص برای ورود به حالت جفت سازی استفاده کنید. خب، ممکن است این یک مشکل بزرگی نباشد، اما یک دکمه اختصاصی خوب خواهد بود. احتمالاً همه چیز را در مورد مشکلات ادامه دار نینتندو با دریفت Joy-Con میدانید. این “دریفت” به این معنی است که انگشت شست روی Joy-Con حرکت را روی صفحه ثبت میکند، بدون ورودی کاربر.
برای مثال، یک کاراکتر ممکن است بدون لمس کردن کنترلها در اطراف صفحه حرکت کند. متأسفانه، دارندگان PS5 نیز شروع به شکایت از اثر دریفت مشابه با کنترلرهای DualSense خود کردهاند. این نقص موضوع شکایت دسته جمعی علیه سونی شد. این احتمالاً نگرانی است که بیشتر، اگر نه همه، دارندگان PS5 را نگران میکند. آخرین چیزی که میخواهید این بوده که یک کنترلر 70 دلاری به طور ناگهانی پس از خرید آن روح را تسلیم کند. این نگرانی میتواند تجربه شما را مختل سازد و این نویسنده میداند که این کار او را مختل میکند.

10- دوال سنس نسبتا سنگین است
خب، بنابراین ما میدانیم که چرا DualSense یک دستگاه درشت است. همه گیزموهای داخل شکم جانور فضای زیادی را اشغال میکنند. در حالی که چیزهایی مانند محرکهای تطبیقی و بازخورد لمسی عالی هستند، اجزایی که به این ویژگیها اجازه میدهند به کنترل کننده وزن اضافه کنند. وزن DualShock 4 210 گرم (7.4 اونس) بود که وزن DualSense به 280 گرم (9.87 اونس) رسید. این خیلی زیاد به نظر نمی رسد، اما این وزن اضافی وقتی که در میانه یک جلسه طولانی هستید، به خستگی گیمر میافزاید.
نظر شما در مورد دوال سنس چیست؟
آن را دوست داشته یا از آن متنفر باشید، سونی واقعاً ویژگیهای خارق العاده ای را با DualSense اضافه کرده است. با تکیه بر آنچه که همه در مورد DualShock 4 دوست داشتند، یک کنترلر با مزایای به اندازه کافی ساخته است که این از معایب آن بیشتر میباشد.
DualSense نه تنها برای کنترل بازیهای PS5 عالی است، بلکه میتوانید از آن در طیف گستردهای از پلتفرمهای دیگر از جمله iOS، Android و PC نیز استفاده کنید. حتی فیلمهایی از کار با نینتندو سوییچ نیز وجود دارند. تا زمانی که سونی این مشکل دریفت دوال سنس را جدی بگیرد و آن را به سرعت حل کند، ما همچنان یک رقیب برای یکی از بهترین کنترلرهای بازی در آنجا داریم.
کلام آخر
استفاده از کنترلر Xbox هنوز هم احتمالاً بهترین راه برای دریافت ورودیهای گیم پد به بازیهای کامپیوتر شخصی شما است، اما اگر یکی از آنها را ندارید و یک PS5 دارید، این یک جایگزین عالی است. Steam همه چیز را آسانتر میکند اما با کمک حتی بازیهای فروشگاه مایکروسافت نیز به خوبی با کنترلر سونی قابل بازی هستند.
منبع: windowscentral.com و makeuseof.com





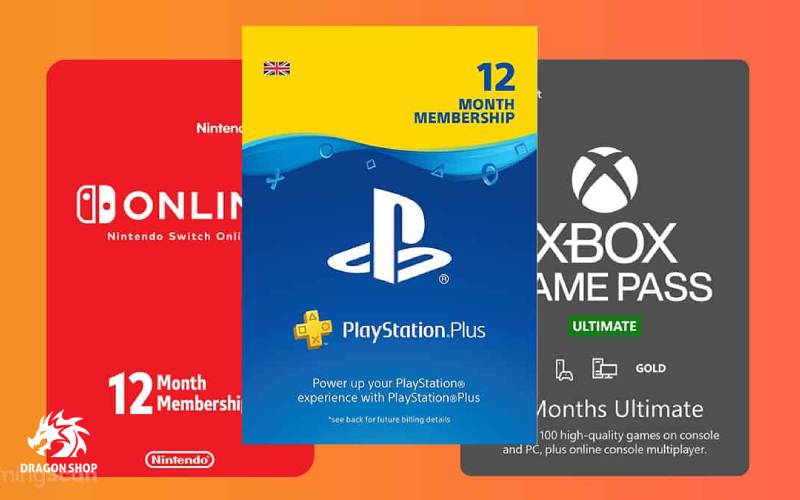
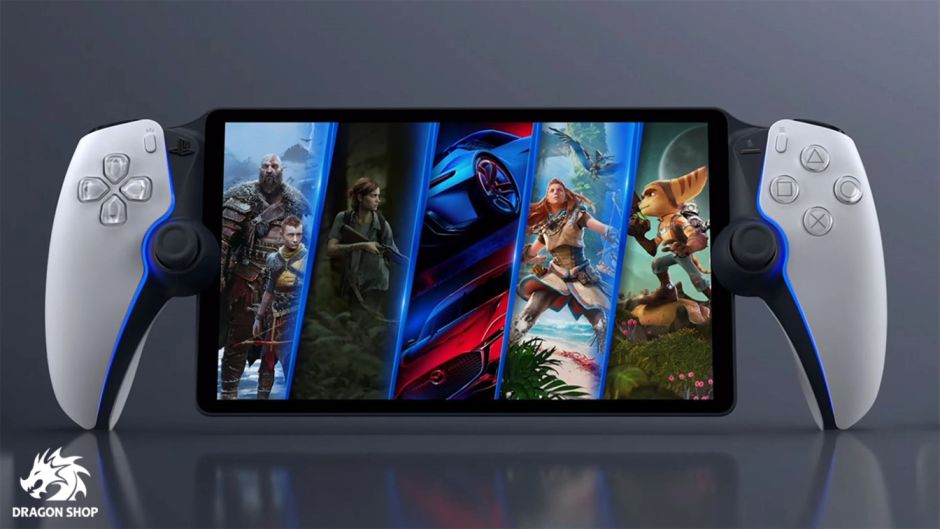





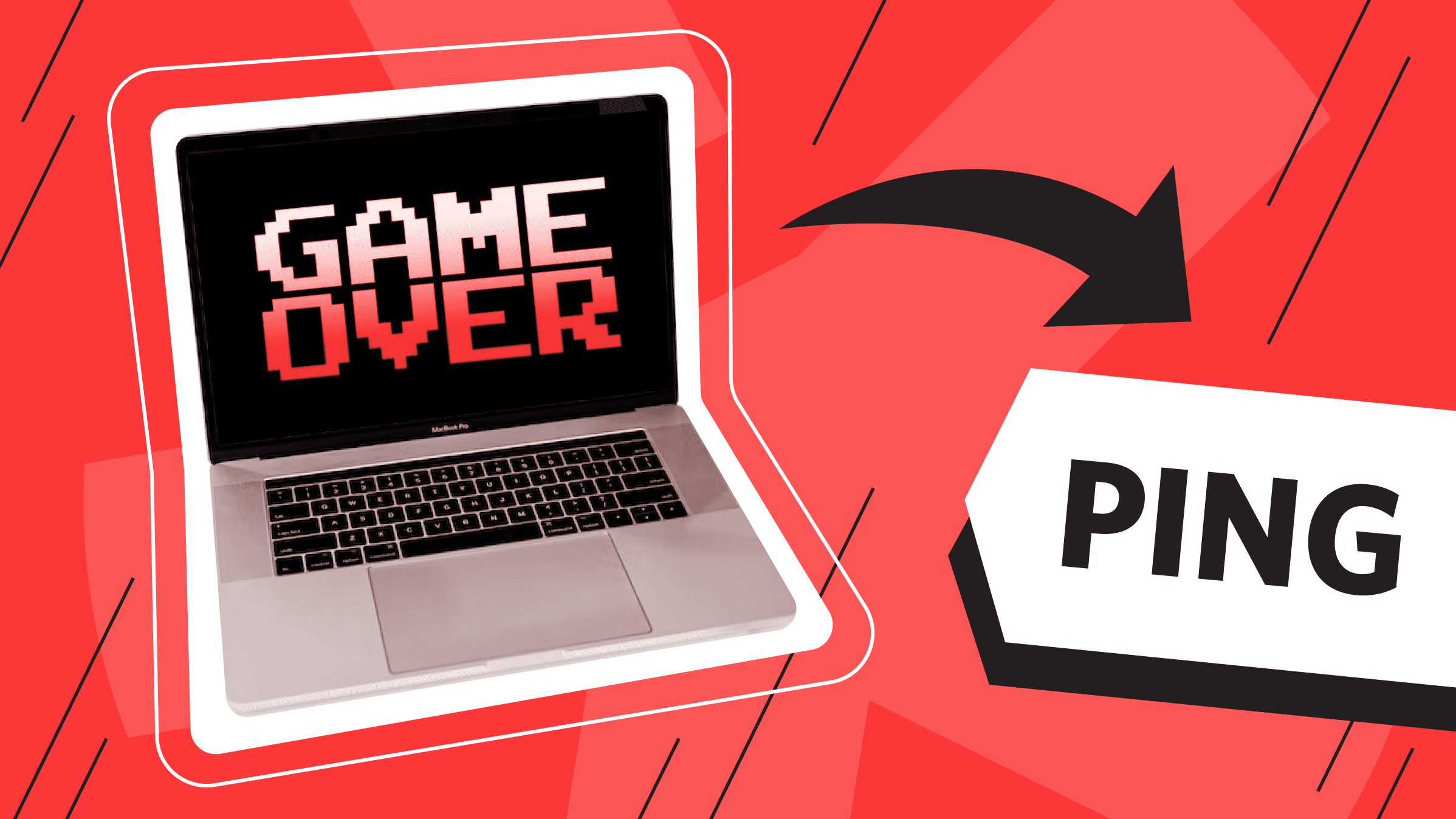
نظرات کاربران
دیدگاه خود در مورد این محصول را ثبت کنید