نحوهی استریم در PS4 | چگونه با PS4 استریم کنیم؟
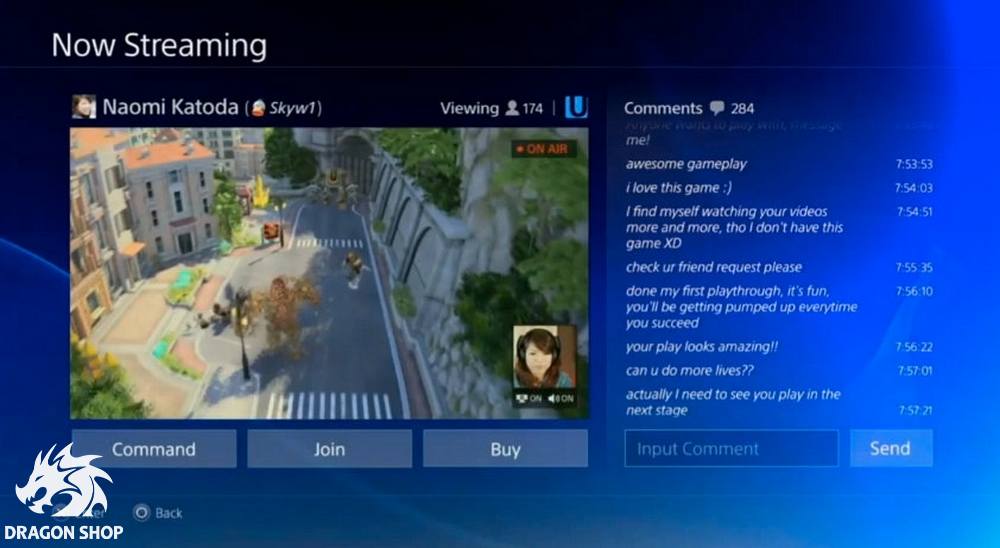
- آرش شمسی
- انتشار: دی 1, 1400
استریم بازی در یکی دو سال اخیر به یکی از رایجترین کارهای گیمرها تبدیل شدهاست و البته که طرفداران زیادی دارد. کم نیستند استریمرهایی که در یوتیوب، آپارات، توییچ و سایر پلتفرمها، دارای هزاران مخاطب و بازدیدکننده اند و حتی از این راه کسب درآمد میکنند. اگر PS4 دارید و در این اندیشه افتادهاید که شما هم به جمع استریمرها اضافه شوید، ادامهی این نوشتار را مطالعه کنید. در ادامه خواهیم گفت که نحوهی استریم در PS4 به چه صورت است. در ضمن، پیشتر راهنمایی مفصل در مورد استریم بازی و لوازم مورد نیاز برای تبدیلشدن به استریمر بازی منتشر کردهایم. از طریق لینک زیر میتوانید به آن راهنما دسترسی پیدا کنید:
استریم بازی چیست و چگونه استریمر شویم؟
نحوهی استریم در PS4
در نظر داشته باشید که بسیاری از استریمرها از قابلیت خود PS4 برای استریم استفاده نمیکنند، اما ما در این نوشتار 2 روش مناسب برای استریم بازی در PS4 معرفی میکنیم. یک روش روی خود قابلیت PS4 برای استریم متمرکز است و روش دوم از ابزارهای دیگری بهره میگیرد. ابتدا روش اول و سپس روش دوم را معرفی میکنیم:
1- روش اول استریم در PS4 – استفاده از خود PS4
PS4 و PS4 پرو از ویژگی استریم برخوردار هستند، ویژگیای که در سیستمعامل خود آنها تعبیه شدهاست. با این ویژگی، میتوانید بهصورت خودکار در توییچ و یوتیوب استریم کنید و خوشبختانه این روش تا حد زیادی ساده است و پیچیدگی خاصی ندارد، اما یک سری نکتهی منفی دارد.
استریم در PS4 به منابع محاسباتی نیاز دارد و چون PS4 در حال حاضر بههنگام رندر بازیها با حاشیههایی اندک کار میکند، ممکن است هنگام استریم نتوانید آن حس مثبتی که میخواهید را داشته باشید. همچنین کنترلهای محدودی روی کیفیت استریم وجود دارد، این یعنی اگر میخواهید کنترل بیشتر و دقیقتری روی نحوهی استریم بازی داشته باشید، باید روی روش دوم حساب کنید.
با این حال، روش اول یعنی استفاده از خود PS4 برای استریم روشی ساده و البته کمهزینه است. برای این کار، مراحل زیر را طی کنید:
گام اول: گزینهی تنظیمات را در صفحهی اصلی انتخاب کنید.
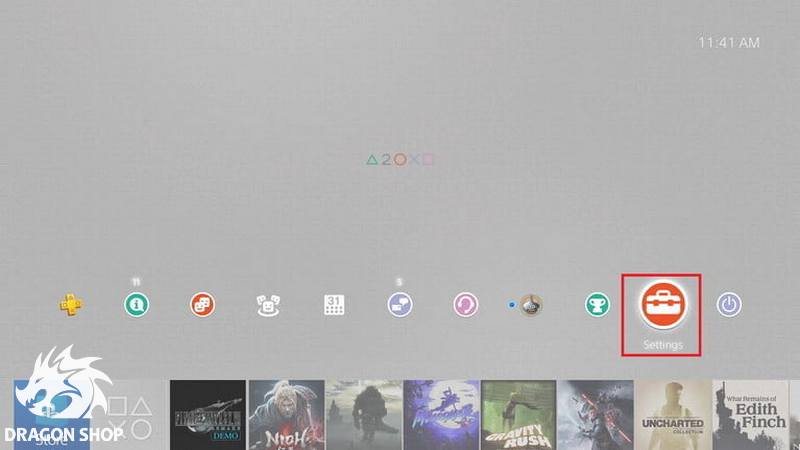
گام دوم: مدیریت حساب [Account Management] را انتخاب کنید.
گام سوم: پیوند با سایر خدمات [Link With Other Services] را انتخاب کنید.
گام چهارم: سرویسی را که میخواهید روی آن استریم کنید انتخاب کنید. بهعنوان مثال ما در اینجا توییچ را انتخاب کردهایم. در نظر داشته باشید که هر سرویسی که انتخاب میکنید، باید قبلاً در آن سرویس ثبتنام کرده باشید تا در PS4 بهسادگی بتوانید به حسابکاربریتان در آن سیستم متصل شوید.
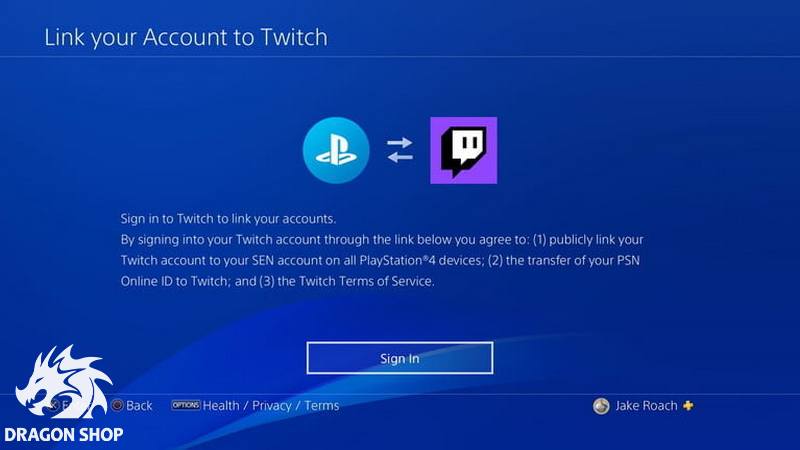
گام پنجم: دستورالعملهایی که روی صفحه قرار دارند را دنبال کنید تا PS4 با حساب شما در توییچ یا هر سرویس دیگری که انتخاب کردهاید متصل شود. در این بین البته نیاز است که یک کد را در کامپیوترتان که با آن به توییچ وصل هستید وارد کنید. اگر هم گوشی در اختیار دارید، کافیست یک کد QR را با تلفن اسکن کنید تا حسابتان را احراز هویت کردهباشید. کل ماجرا همین است و راه دشواری در پیش ندارید. برای یوتیوب هم اوضاع به همین شکل است و تفاوت خاصی نمیکند.
گام ششم: در این مرحله میتوانید تنظیمات ویدئو را انجام دهید.
گام هفتم: در این گام تنها کاری که باید انجام دهید این است که یک بازی را روی PS4 اجرا کنید.
گام هشتم: بعد از آنکه بازی را روی PS4 اجرا کردید، روی دکمهی Share در دوالشاک 4 کلیک کنید و سپس گزینهی Broadcast gameplay را بزنید. البته اینجا خیلی سریع تصویر بازی شما در توییچ یا یوتیوب منتشر نمیشود، بلکه قبل از آن باید یک سری تنظیمات را انجام دهید. مثلاً کنسول از شما میخواهد تنظیمات کیفیت ویدئو را انجام دهید، یا اینکه اگر مایل هستید وبکم یا میکروفن به استریم اضافه کنید و موارد این قبیل.

گام نهم: پس از انجام مرحلهی هشتم، وارد گام یا مرحلهی نهم میشوید. در اینجا باید Start Broadcasting را بزنید تا تصاویر محیط بازیتان بهصورت زنده به پلتفرمی که انتخاب کردهاید، چه توییچ و چه یوتیوب، ارسال شوند و از استریم در PS4 لذت ببرید.
2- روش دوم: استفاده از کپچرکارت
اما گیمرهای حرفهای و البته بهتر است بگویم استریمرهای حرفهای از روش دوم برای استریم استفاده میکنند، یعنی با استفاده از کپچرکارت به استریم بازی میپردازند. چه PC داشته باشید، چه PS4، چه PS5 و چه حتی کنسولهای ایکسباکس، بهترین ابزاری که میتوانید از آن برای استریم بازی استفاده کنید کپچرکارت است، اما چون در این نوشتار تمرکز ما روی نحوهی استریم در PS4 است، مراحل استریم از طریق کپچرکارت را فقط برای PS4 معرفی میکنیم:
گام اول: همهچیز را وصل کنید
بخش مهمی از کار با یک کپچرکارت، وصلکردن تمامی کابلهاست. اصل کار این است که PS4 را به کپچرکارت وصل کنید و در این بین کپچرکارت را هم به کامپیوتر وصل کنید. در واقع کارتکپچر یک واسطه بین کنسول شما و کامپیوترتان است، یعنی اطلاعات را از کنسول میگیرد و آنها را برای کامپیوتر ارسال میکند.
اگر میخواهید گیمپلیتان را استریم کنید، باید PS4 را از طریق HDMI به کارتکپچر وصل کرده و سپس کارت کپچر را از طریق HDMI به یک نمایشگر و از طریق کابل USB به PC وصل کنید.
آنها که میخواهند حین بازی صحبت کنند، راهحل ساده این است که PS4 را به کارتکپچر و کارت را به PC وصل کنند. Live Gamer Portable 2 Plus در واقع از اتصال هدست و میکروفن داخلی برخوردار است و از این رو میتوان بهراحتی صدایتان را حین بازی ضبط کرد.
اگر از کارتکپچری همچون Elgato Game Capture HD60S استفاده میکنید که ورودی میکروفن ندارد، همچنان میتوانید حین استریم صحبت کنید. فقط باید آن را از طریق client استریم تنظیم کنید.
گام دوم: client استریم را تنظیم کنید.
زمانی که از کارتکپچر استفاده میکنید، به یک نرم افزار جداگانه برای پخش استریم نیاز دارید. در حال حاضر رایجترین نرم افزاری که برای استریم استفاده میشود، نرم افزار OBS است، نرمافزاری که بسیار منعطف است و کار با آن هم ساده است و البته مهمتر از همه اینکه رایگان است.
گام سوم: نرم افزار OBS را دانلود کرده و روی تنظیمات آن کلیک کنید. سپس Stream را انتخاب کنید. در اینجا سرویس پخش را انتخاب کرده و حسابتان را به آن متصل کنید. خوشبختانه OBS از توییچ، یوتیوب، فیسبوک، آپارات و هر پلتفرم دیگری که میتوان روی آن استریم انجام داد پشتیبانی میکند.
متصلکردن OBS به توییچ و سایر پلتفرمها هم هیچ دشواری ندارد. به عنوان مثال برای متصلکردن OBS به آپارات میتوانید روی Stream کلیک کنید و پس از آن در قسمت Stream Type روی Custom Streaming Server کلیک کنید. اگر از قبل در آپارات اکانت تهیه کردهباشید، در قسمت پخش زنده میتوانید URL و چند مورد دیگر را کپی و در OBS وارد کنید تا بهراحتی بتوانید در آپارات مشغول استریم شوید.
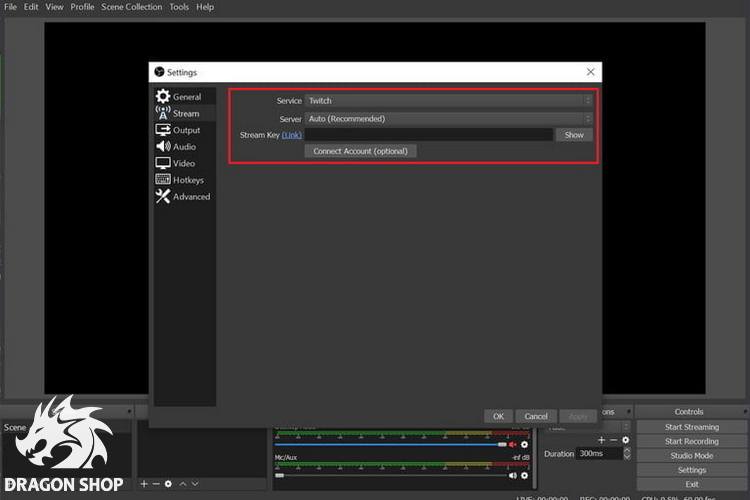
برای استریم در توییچ هم چنین کاری نیاز است. کلید اصلی را از حسابکاربریتان در توییچ کپی کنید و سپس در OBS در قسمت تنظیمات روی Stream کلیک کنید و این بار نوع سرویس را توییچ انتخاب کنید. صفحهای همچون تصویر زیر باز میشود که میتوانید کد توییچ را در آن پِیست کنید.
گام چهارم: البته که برای استریم در PS4 بهواسطهی کارتکپچر، بهجز کارهایی که انجام دادید، یک سری کار دیگر هستند که بد نیست انجام دهید. در همان قسمت تنظیمات و در پخش Advanced، چک کنید و مطمئن شوید که اولویت فرآیند [process priority] را روی High یا لااقل Above Normal تنظیم کردهاید. با تنظیم این گزینه، میتوانید اطمینان پیدا کیند که OBS منابع بیشتری را برای ارسال استریم شما به کار میگیرد، البته اگر استریمتان روان و با کیفیت نیست، بستن برخی برنامههای پسزمینه میتواند کمککننده باشد.
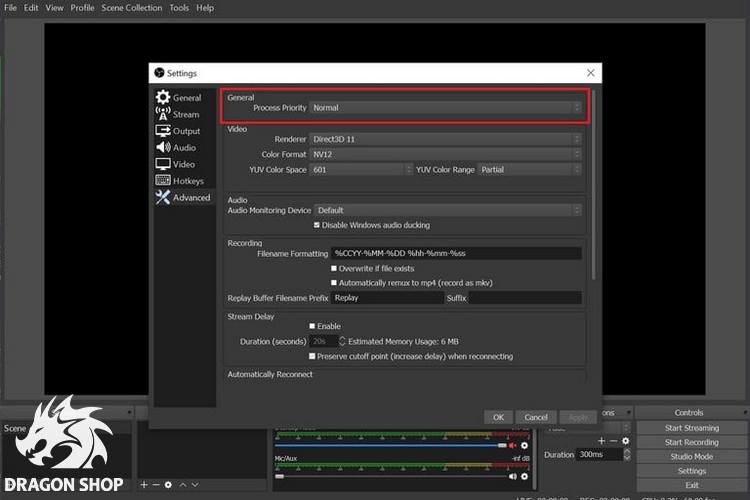
گام پنجم: افزون بر اینها، در همان قسمت تنظیمات و در بخشهای Video و Output باید تنظیماتی را اعمال کنید. برای اولی باید رزولوشن را تعیین کنید. مثلاً میتوانید با کیفیتِ 4K عکس بگیرید و رزولوشن فیلمبرداری را هم روی 1080p تنظیم کنید، اما تنظیمات Output مهمتر است. دو گزینهی مهم اینجا وجود دارند، یکی bitrate و دیگری encoder.
Bitrate کیفیت کلی استریم را تعیین میکند و هر چه بیشتر باشد بهتر است. البته که تعیین میزان دقیق آن به آزمون و خطا نیاز دارد، اما قانون عمومی و نهچندان دقیق این است که سرعت آپلودتان را در نظر بگیرید و bitrate را روی نصف آن تنظیم کنید. البته در bitrate مقدار بر اساس کیلوبیت بر ثانیه تعیین میشود و بنابراین باید سرعت آپلودتان که بر اساس مگابیت بر ثانیه است را به کیلوبیت بر ثانیه تبدیل کنید.
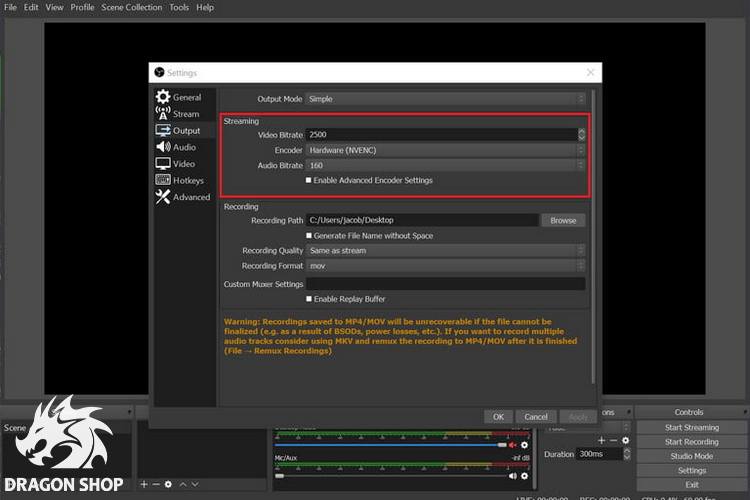
اما برای تنظیم encoder باید بین دو گزینهی سختافزاری و نرمافزاری یکی را انتخاب کنید. encoder سختافزاری روی CPU استوار است، در حالی که encoder نرم افزاری از کارت گرافیک سیستم استفاده میکند. این به عهدهی شماست که انتخاب کنید کدامیک میتواند گزینهای بهتر باشد. البته که اگر GPU بسیار قدرتمندی ندارید، همان encoder سختافزاری را انتخاب کنید بهتر است.
گام ششم: در این مرحله تنظیمات را بهخوبی انجام دادهاید و باید به سروقت تنظیمات استریم بروید. در پایین صفحه و در قسمت Sources روی گزینهی + کلیک کنید. چند گزینه برای تنظیم وجود دارند که البته کار سختی در پیش ندارید.
پس از تعیین منبع استریمتان یعنی PS4 میتوانید روی گزینهی Start Streaming کلیک کنید و از استریم در PS4 لذت ببرید.
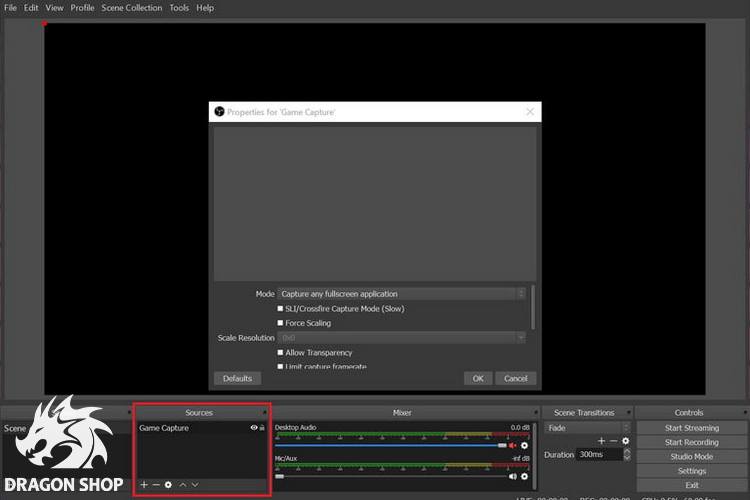
سخن پایانی
مروری کلی بر نحوه استریم با PS4 داشتیم. در برخی از بخشها چندان وارد جزئیات نشدیم، چراکه حدس زدیم حین کار میتوانید آن قسمتها را بهخوبی انجام دهید و از آنها عبور کنید. در آخر آنکه توصیهی ما به شما برای استریم در PS4 این است که از کارتکپچر استفاده کنید و نه از قابلیتِ خود کنسول.
همچنین اگر قصد خرید کارتکپچر دارید میتوانید سری به کارتکپچرها و در کل تجهیزات مخصوصِ استریم در فروشگاه آنلاین دراگونشاپ بزنید و بهترین گزینه را با توجه به قیمت انتخاب کنید:
منبع: digitaltrends

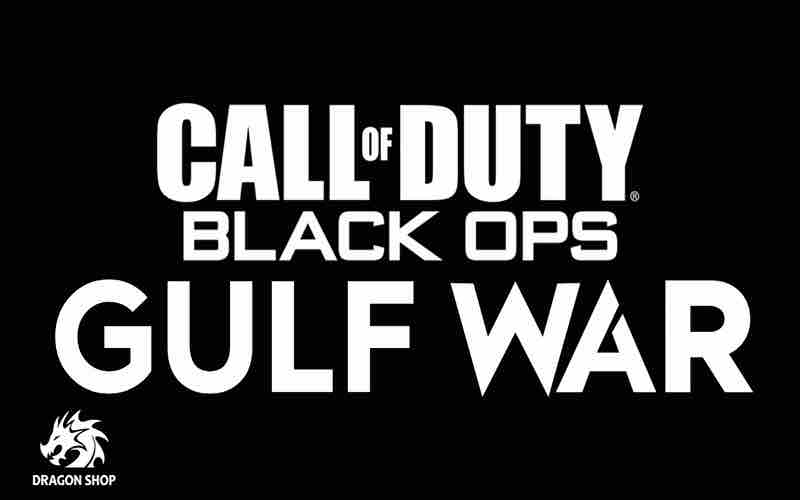











نظرات کاربران
دیدگاه خود در مورد این محصول را ثبت کنید