دانلود دیتا بازی PS5

- مرجان اسلامیان
- انتشار: فروردین 25, 1401
نسخههای PlayStation 5 و PlayStation 5 Digital Edition هر دو به شما این امکان را میدهند که از اطلاعات ذخیره شده خود در فضای ابری نسخه پشتیبان تهیه کنید. سپس اجازه خواهید داشت تا دیتا بازی را دانلود کنید. اگر علاقه مند به دانلود دیتا بازی PS5 هستید، این امکان را دارید این راهنما را پایین بخوانید.
نحوه آپلود دستی فایلهای ذخیره شده در فضای ابری در PS5
برای آپلود دستی فایلهای ذخیره شده در فضای ابری در پلی استیشن 5 یا پلی استیشن 5 دیجیتال، میتوانید مراحل زیر را انجام دهید:
- از منوی اصلی صفحه اصلی، گزینه تنظیمات را انتخاب کنید. این گزینه در گوشه سمت راست بالای صفحه با نماد چرخ دنده قرار دارد.
- در منوی تنظیمات، گزینه دادههای ذخیره شده و تنظیمات بازی، برنامه را انتخاب کنید.
- در برگه سمت چپ در منوی دادههای ذخیره شده و تنظیمات بازی، برنامه، اگر دادههای ذخیره شده را از بازی پلیاستیشن 5 آپلود میکنید، دادههای ذخیره شده PS5 یا دادههای ذخیره شده PS4 را انتخاب نمایید. آپلود دادههای ذخیره شده از یک بازی پلی استیشن 4. پس از آن، Console Storage را انتخاب کنید.
- در منوی Console Storage، Upload to Cloud Storage را انتخاب کنید.
- در صفحه انتخاب بازی، بازی یا بازیهایی که میخواهید دادههای ذخیره شده را برای ذخیره سازی ابری در آن آپلود کنید، انتخاب نمایید. پس از انتخاب خود، گزینه آپلود را در سمت راست پایین صفحه انتخاب کنید.
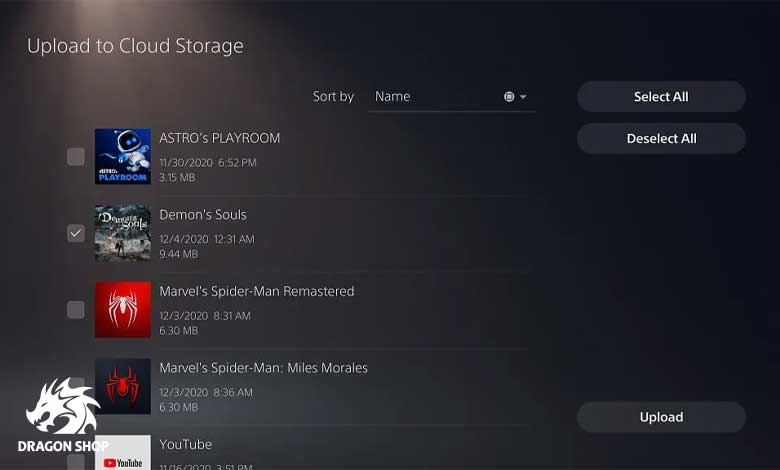
خرید پلی استیشن 5 با بهترین قیمت
نحوه دانلود دستی دیتا بازی PS5 از ابر
برای دانلود دستی فایلهای ذخیره شده از فضای ذخیرهسازی ابری در سیستم PlayStation 5 یا PlayStation 5 Digital Edition، میتوانید مراحل زیر را انجام دهید:
- در منوی تنظیمات فوق، به دادههای ذخیره شده و تنظیمات بازی – برنامه بروید.
- در برگه سمت چپ در منوی دادههای ذخیرهشده و تنظیمات بازی -برنامه، اگر میخواهید فایل ذخیره شده را از بازی پلی استیشن 5 دانلود کنید یا دادههای ذخیره شده PS4، به سراغ دادههای ذخیره شده PS5 بروید. اگر میخواهید یک فایل سیو را از یک بازی پلی استیشن 4 دانلود کنید. پس از آن، به Cloud Storage بروید.
- در منوی Cloud Storage گزینه Download to Console Storage را انتخاب کنید.
- در صفحه انتخاب بازی، بازی یا بازیهایی که میخواهید دادههای ذخیره شده در فضای ابری ذخیره شده را در آن دانلود کنید، انتخاب نمایید. پس از انتخاب خود، گزینه دانلود را در سمت راست پایین صفحه انتخاب کنید.
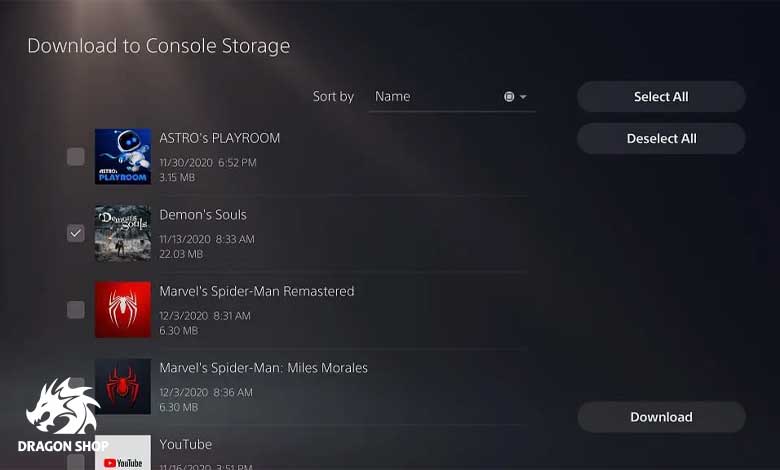
نحوه فعال کردن همگام سازی خودکار فایلهای ذخیره شده در PS5 در حالت استراحت
همچنین میتوانید PlayStation 5 یا PlayStation 5 Digital Edition را برای آپلود خودکار فایلهای ذخیره شده در فضای ذخیره سازی ابری در حالت استراحت تنظیم کنید. برای انجام این کار، باید مراحل زیر را انجام دهید:
- در منوی تنظیمات، به سیستم بروید.
- در منوی System، به «Power Saving» در برگه سمت چپ بروید و سپس «Features Available in Rest Mode» را انتخاب کنید.
- در منوی «Features Available in Rest Mode»، Stay Connected to the Internet را انتخاب کنید. وقتی این ویژگی فعال است، دایره سمت راست عبارت باید یکدست سفید باشد.
- پس از آن، به منوی فوق الذکر دادههای ذخیره شده و تنظیمات دیتا بازی برنامه بازگردید.
- برای فعال کردن آپلود خودکار دادههای ذخیره شده برای بازیهای پلی استیشن 5، Saved Data (PS5) را در برگه سمت چپ و سپس Sync Saved Data را در سمت راست انتخاب کنید. پس از آن، Auto-Sync Saved Data را انتخاب نمایید. در منوی همگام سازی خودکار دادههای ذخیرهشده، فعال کردن همگام سازی خودکار را برای استفاده از این ویژگی انتخاب کنید (زمانی که دایره سمت راست عبارت به رنگ سفید یکدست باشد، فعال میشود). در همین منو میتوانید بازیهای PS5 که میخواهید به طور خودکار فایلهای ذخیره شده را در فضای ابری آپلود کنند، انتخاب کنید.
- برای فعال کردن آپلود خودکار دادههای ذخیره شده برای بازیهای پلی استیشن 4، Saved Data (PS4) را در برگه سمت چپ و سپس Auto-Upload را در سمت راست انتخاب کنید. در منوی «آپلود خودکار»، گزینه «آپلود خودکار دادههای ذخیره شده در فضای ذخیره سازی ابری» را انتخاب کرده تا این ویژگی روشن شود (این زمانی که دایره سمت راست عبارت سفید یکدست باشد، فعال میشود). در همین منو، میتوانید تک تک بازیهای PS4 که از این ویژگی بهره میبرند را انتخاب کنید.
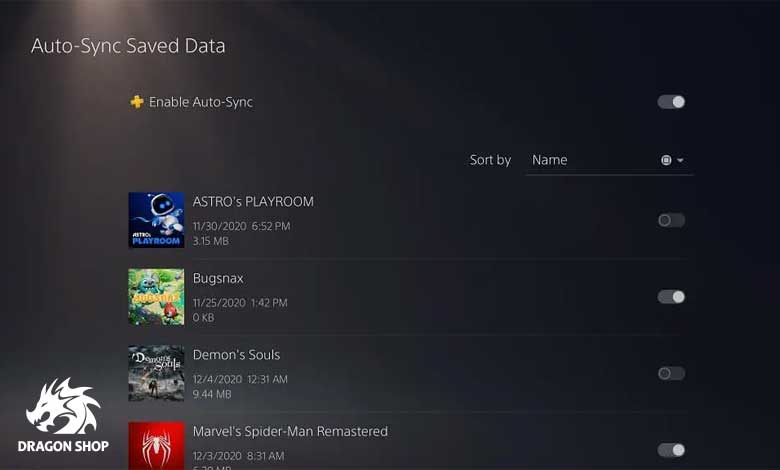
نحوه انتقال دیتا PS4 به PS5 چگونه است؟
اگر اواسط بازی را ارتقا دادهاید و نمی خواهید پیشرفتهای قبلی را دوباره مرور کنید، دو راه برای دانلود سیوهای PS4 خود در PS5 وجود دارند. بنابراین اگر یک بازی PS4 را روی PS5 راه اندازی نموده و به جای ادامه گزینه بازی جدید را پیدا کردید، وحشت نکنید، قبل از اینکه دقیقاً از نقطهای که ترک کردهاید خارج شوید، چند لحظه طول میکشد تا آن را برطرف نمایید.
به طور کلی بیشتر ذخیرههای PS4 شما در PS5 به طور خودکار با بازی منتقل میشوند، اما برخی هستند که به تشویق دستی کمی نیاز دارند. فقط برای گیج کردن همه چیز، فرآیندی که میتوانید برای انجام این کار استفاده کنید، کاملاً با دانلود سیوهای خود در PS4 متفاوت است و باید همه آن را از طریق منوی تنظیمات مدیریت نمایید، نه اینکه بتوانید از منوی بازی برای مرتب کردن موارد استفاده کنید.
خرید انواع SSD برای پلی استیشن 5
بنابراین، با در نظر گرفتن این موضوع، در اینجا دو راه برای دانلود سیوهای PS4 خود در PS5 و ادامه دادن دقیقاً از همان جایی که متوقف کردهاید، وجود دارند.
1- ذخیرههای PS4 را در PS5 از طریق Cloud دانلود کنید
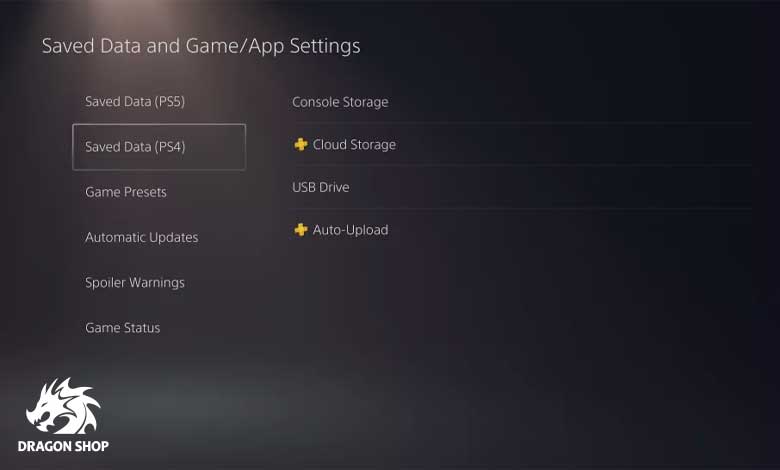
اگر مشترک پلیاستیشن پلاس هستید و از زمانی که روی PS4 بازی میکردید، تمام ذخیرههای PS4 شما باید با خیال راحت در فضای ابری قرار گرفته و آماده دانلود مستقیم روی PS5 با کمترین سر و صدا باشد.
برای پیدا کردن آنها به آدرس زیر بروید:
Settings > Saved Data and Game/App Settings > Saved Data (PS4) > Cloud Storage > Download to Console Storage
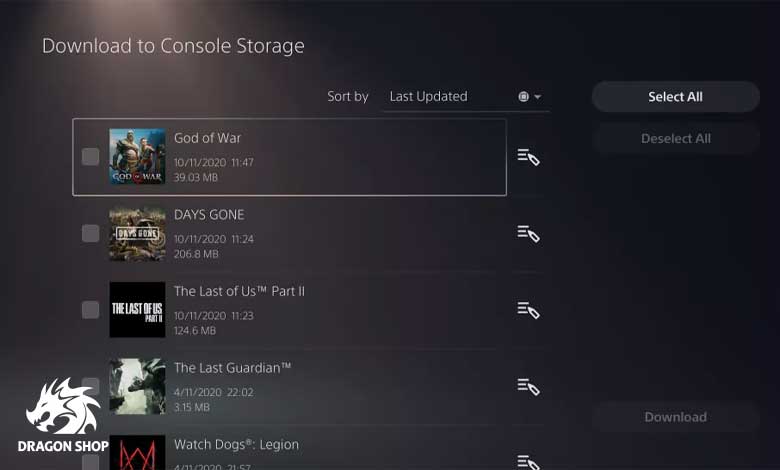
از اینجا، لیستی از تمام ذخیرههای PS4 که در حال حاضر در فضای ابری ذخیره کردهاید به شما داده میشود. میتوانید تمام مواردی که میخواهید انتقال دهید را بررسی کرده و علامت زده یا به سادگی کلید انتخاب همه را در سمت راست بزنید. پس از آن فقط یک مورد است که همه آنها را در PS5 خود دانلود کنید.
2- ذخیره PS4 را در PS5 از طریق USB دانلود کنید
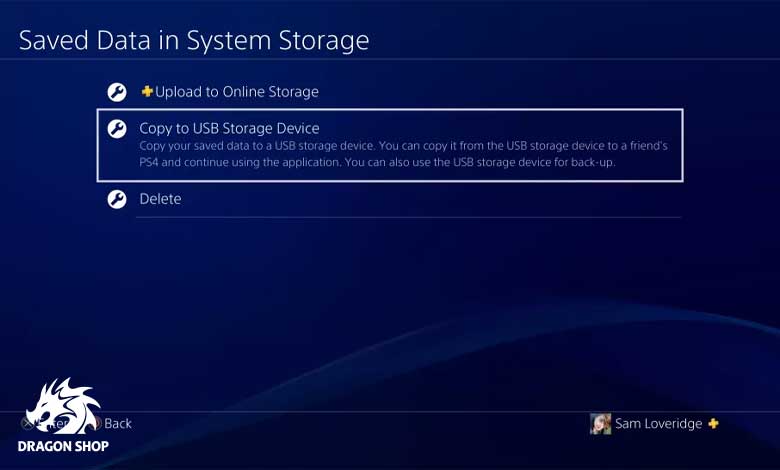
راه دوم برای دانلود سیوهای PS4 در PS5 از طریق USB است. اگر مشترک پلی استیشن پلاس نیستید، میتوانید از این روش استفاده کنید و به همین راحتی است، فقط باید به PS4 خود دسترسی داشته باشید.
در PS4 خود به آدرس زیر بروید:
Settings > Application Saved Data Management > Saved Data in System Storage > Copy to USB Storage Device
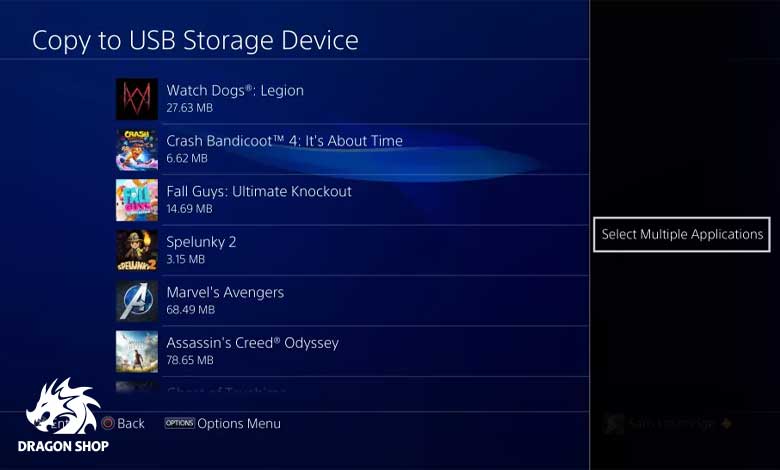
در اینجا لیست کامل تک تک بازیهای PS4 ذخیره شده در این کنسول را مشاهده خواهید کرد. اگر دکمه گزینهها را فشار دهید، میتوانید چندین برنامه را انتخاب کنید و در هر ذخیره PS4 که میخواهید در PS5 به آنها دسترسی داشته باشید، حرکت نمایید یا فقط همه را انتخاب کنید. گزینه copy را بزنید و سپس همه آنها را به درایو USB منتقل میکند.
پس از انجام این کار، درایو USB را به PS5 خود وصل کرده و سپس به آدرس زیر بروید:
Settings > Saved Data and Game/App Settings > Saved Data (PS4) > USB Drive > Copy to Console Storage
فقط گزینه Select all را بزنید و سپس آن را کپی کنید تا تمام سیوها دیتا بازی PS4 خود را به PS5 منتقل نمایید. پس از آن شما آماده بازی هستید.
منبع: seekingtech.com و gamesradar.com





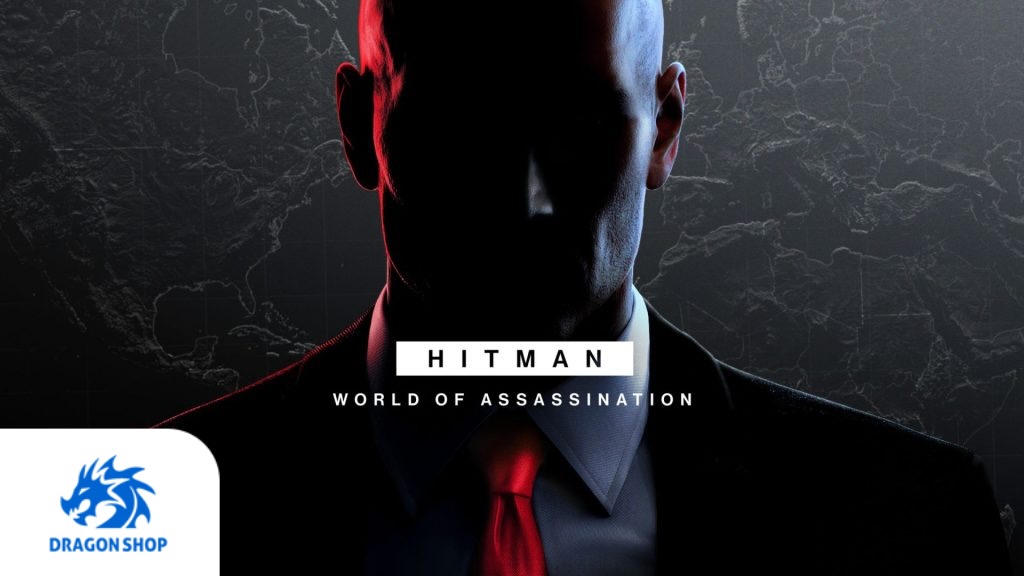






نظرات کاربران
دیدگاه خود در مورد این محصول را ثبت کنید