اتصال PS5 به اینترنت به روش LAN

- مرجان اسلامیان
- انتشار: مهر 29, 1401
- بروزرسانی: مهر 30, 1401
برای بازی با PS5 اتصال به اینترنت ضروری است زیرا ما نه تنها برای دانلود بازیهای دیجیتالی خود بلکه برای به روز رسانی سیستم عامل به اینترنت نیاز داریم. بنابراین، پیکربندی صحیح اتصال اینترنت بسیار مهم است. همانطور که در مورد پلی استیشن 5 نیز دو راه برای انجام آن داریم که شامل کابل اترنت (LAN) یا اتصال بیسیم (WiFi) هستند. در این بررسی به آموزش اتصال PS5 به اینترنت به دو روش LAN و WiFi میپردازیم.
اتصال PS5 به اینترنت به روش LAN
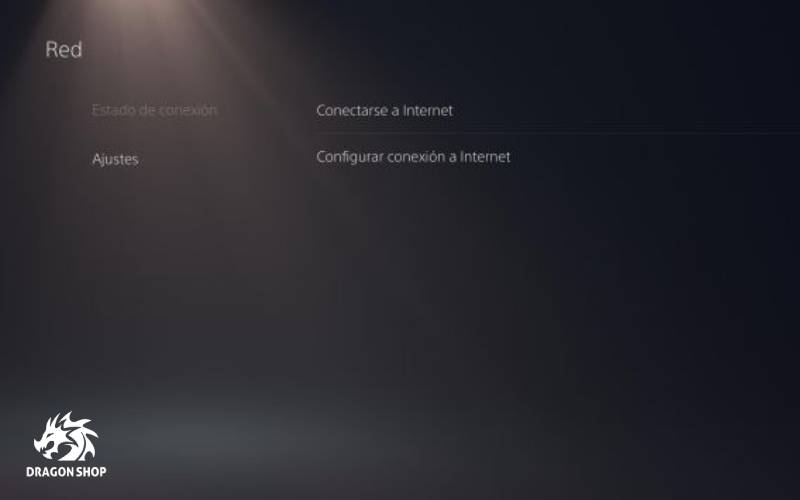
شما میتوانید با کنسول پلی استیشن 5 با استفاده از کابل LAN (برای اتصال سیمی) به اینترنت متصل شوید:
- به تنظیمات > شبکه > تنظیمات > راه اندازی اتصال اینترنت > راه اندازی شبکه سیمی بروید.
- اگر اتصال را انتخاب کنید و فرمانهای روی صفحه را دنبال کنید، تنظیمات استاندارد به طور خودکار انتخاب میشوند.
- قسمت تنظیمات پیشرفته را انتخاب کنید.
تنظیمات پیشرفته
قبل از اتصال کنسول PS5 به شبکه میتوانید تنظیمات زیر را به صورت دستی پیکربندی کنید:
- آدرس آی پی
- نام میزبان DHCP
- DNS
- MTU
- پروکسی
اتصال PS5 به اینترنت به روش WiFi
شما میتوانید با کنسول پلی استیشن 5 از طریق Wi-Fi (برای اتصال بی سیم) به اینترنت متصل شوید:
- به تنظیمات > شبکه > تنظیمات > تنظیم اتصال اینترنت بروید.
- نقاط دسترسی ذخیره شده و آنهایی که پیدا شدهاند ظاهر میشوند. نقطه دسترسی را که میخواهید به آن متصل شوید انتخاب کنید و سپس تنظیمات را انجام دهید.
- اگر نقطه دسترسی که میخواهید به آن متصل شوید ظاهر نشد، پیکربندی دستی را انتخاب کنید و سپس تنظیمات را بر اساس آن تنظیم نمایید.
- اگر از نقطه دسترسی سازگار با WPS استفاده میکنید، میتوانید پیکربندی از طریق WPS را برای اتصال در چند مرحله آسان انتخاب کنید. WPS فقط در کشورها و مناطق خاصی در دسترس است.
- اگر میخواهید تنظیمات خود را بیشتر انجام دهید، در صورتی که به دلیل محیط شبکه خود مجبور به انجام این کار هستید، این امکان را دارید نقطه دسترسی خود را انتخاب کرده و سپس تنظیمات پیشرفته را انتخاب کنید.
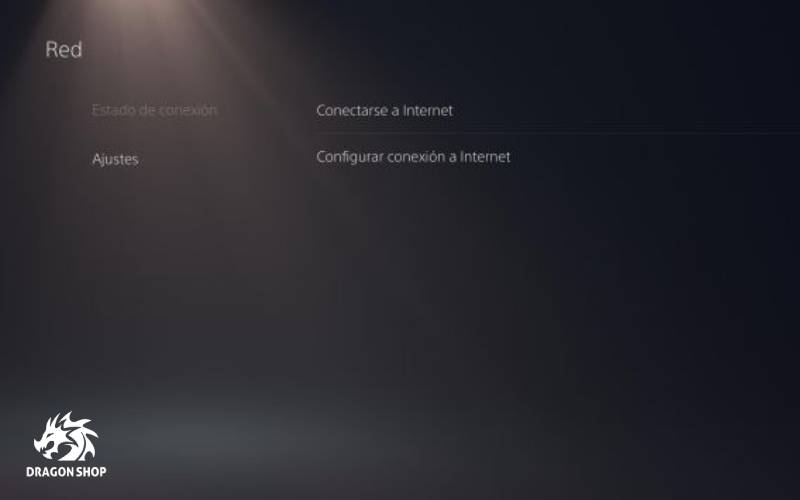
تنظیمات پیشرفته
شما میتوانید تنظیمات زیر را تغییر دهید:
- آدرس آی پی
- نام میزبان
- DHCP
- DNS
- MTU
- پروکسی
نکته: اگر با این تنظیمات آشنا نیستید، با ISP یا سرپرست شبکه خود مشورت کنید. اگر شبکه وای فای که میخواهید PS5 خود را به آن متصل کنید دارای رمز عبور باشد، نماد قفل ظاهر میشود. باید کد امنیتی شبکه خانگی (WPA, WPA2, WEP) را وارد کنید. این کد را میتوانید در نواحی زیر پیدا کنید:
- در پشت روتر
- در حال برقراری ارتباط با مدیر شبکه
- ارتباط با ISP
نحوه رفع عدم اتصال PS5 به اینترنت از طریق WiFi
اگر در تلاش هستید که PS5 خود را از طریق WiFi به اینترنت متصل کنید، ممکن است یک سرنخ بزرگ به شکل پیامی ظاهر شود که میگوید «Cannot Connect to the WiFi Network» و اگر این پیام را دریافت کردید، این یک سرنخ بزرگ است که مشکل از اتصال بین کنسول شما و روتر شماست، نه مشکل اینترنت و دلایل زیادی وجود دارند که ممکن است این اتفاق بیفتد:
- مشکل در روتر یا کنسول است.
- دستگاههای دیگر با اتصال بی سیم تداخل دارند.
- کنسول بسیار دور از روتر است.
اینها شایعترین مشکلات هستند. خوشبختانه چندین راه حل وجود دارند که میتوانید آنها را امتحان کنید.
مراحل رفع مشکلات اتصال PS5
- اگر اولین باری است که به اتصال وای فای خود متصل میشوید، مطمئن شوید که رمز عبور را به درستی وارد کردهاید.
- یک چرخه برق PS5 خود را انجام دهید و همچنین روتر خود را مجددا راه اندازی کنید. سپس دوباره سعی کنید وصل شوید.
- دستگاههای دیگر را تست کنید تا تشخیص دهید آیا آنها قادر به اتصال به WiFi شما هستند یا خیر. اگر هیچ چیز متصل نیست، ممکن است لازم باشد با ISP خود تماس بگیرید.
- قبلاً گفتیم که PS5 شما ممکن است خیلی دور باشد، بنابراین سعی کنید آن را به روتر نزدیکتر کنید. این امر مخصوصاً اگر در جایی با دیوارهای ضخیم زندگی میکنید بسیار مهم است. از طرف دیگر، میتوانید به آزمایش تقویت کننده سیگنال برای WiFi خود فکر کنید.
- شما میتوانید به جای اتصال بی سیم از کابل اترنت استفاده کنید. اترنت نسبت به اتصال بی سیم سریعتر و پایدارتر است.
- در نهایت، اگر هیچ یک از این گزینهها کار نکردند، میتوانید از ابزار PlayStation Fix and Connect استفاده کنید که سعی میکند پشتیبانی بیشتری را ارائه دهد. همچنین ارزش بررسی این را دارد که ببینید آیا مشکلی در شبکه پلی استیشن وجود دارد یا خیر.
اما اگر اتصال LAN کار نمی کند چه کاری میتوانید انجام دهید؟ در ادامه آن را بررسی خواهیم کرد.

نحوه رفع عدم اتصال PS5 به اینترنت از طریق LAN/Ethernet
اگر از اتصال LAN استفاده میکنید و همچنان در اتصال به اینترنت با مشکل مواجه هستید، چند گزینه نیز برای رفع مشکل دارید. ما فرض میکنیم کارهای واضحی انجام دادهاید مانند اطمینان از اینکه کابل شما کار میکند و روتر شما نیز به درستی کار میکند. اگر چنین است، در اینجا چیزی است که میتوانید امتحان کنید:
PS5 خود را از اینترنت جدا کنید. روی کنسول خود یک هارد ریست انجام دهید و پس از بالا آمدن کابل LAN دوباره آن را وصل کنید.
اطمینان حاصل کنید که سیستم عامل روتر شما کاملاً به روز است.
قدم بعدی این است که آدرس IP خود را بررسی کنید. مطمئن شوید که آدرس IP و دروازه پیش فرض اتصال LAN شما با آنچه در PS5 شما نشان داده میشود مطابقت دارد.
- برای انجام این کار، کابل خود را به کامپیوتر متصل کرده و دستور ipconfig را اجرا کنید.
- مقادیر IP4 و Default Gateway را به کنسول خود اضافه کنید.
یک راه حل اضافی که کاربران آن را موثر یافتهاند، اختصاص دستی یک آدرس IP است. مراحل زیر را دنبال کنید:
- به تنظیمات شبکه PS5 خود بروید و به صورت دستی یک آدرس IP اختصاص دهید.
- مرورگر خود را راه اندازی کنید و به صفحه تنظیمات روتر خود بروید.
- PS5 خود را در لیست دستگاههای متصل روتر خود پیدا کنید.
- در صفحه تنظیمات روتر، IP استاتیک جدید را به کنسول خود اختصاص دهید.
- سپس DMZ را در تنظیمات روتر خود فعال کنید. شما باید آدرس IP ثابت جدید PS5 را به لیست دستگاههای DMZ اضافه کنید. با انجام این کار، کنسول شما دسترسی کامل بدون فیلتر به اینترنت را دریافت میکند.
- کنسول و روتر PS5 خود را مجددا راه اندازی کرده و بررسی کنید که آیا اکنون میتوانید از کابل LAN خود استفاده کنید یا خیر.
در صورت عدم موفقیت، میتوانید با انجام کارهای زیر یک اتصال جدید ایجاد کنید:
- به صفحه اصلی PS5 خود > به تنظیمات > شبکه > تنظیم اتصال اینترنت بروید.
- گزینه Use a LAN Cable را انتخاب کنید.
- از شما پرسیده میشود که چگونه میخواهید اتصال خود را راه اندازی کنید. Easy را انتخاب نمایید.
- برای تکمیل فرآیند راه اندازی اتصال، پیام Test Internet Connection روی صفحه ظاهر میشود.
- یکی از گزینههای نهایی که برخی افراد آن را موثر میدانند، تغییر تنظیمات سرور DNS است. DNS اولیه روی 8888 تنظیم شده است و DNS ثانویه 8844 است.
منبع: reegametips.com













نظرات کاربران
دیدگاه خود در مورد این محصول را ثبت کنید