آموزش تغییر دکمه های PS5

- مرجان اسلامیان
- انتشار: فروردین 23, 1401
- بروزرسانی: فروردین 24, 1401
به این دلیل که برخی از دکمههای کنترلر PS5 کار نمیکنند یا اینکه به پیکربندی سفارشی نیاز دارید که به شما این امکان را میدهد تا همه نوع ترکیبها را کنترل کنید، نرم افزار پلی استیشن 5 به شما این امکان را میدهد تا نحوه پاسخ و واکنش دکمههای DualSense را تغییر دهید. اگر به دنبال این گزینه هستید، امروز قصد داریم به شما بگوییم که چگونه میتوانید تمام دکمههای DualSense را به دلخواه تغییر دهید.
چطو دکمه های کنترلر PS5 را تغییر دهیم؟
این گزینه ممکن است برای شما کاملاً عجیب به نظر برسد، اما در واقعیت در جهان کاملاً منطقی است و به ویژه، روی آن دسته کوچک از کاربران متمرکز میباشد که در بسیاری از موارد توجه لازم را دریافت نمی کنند و این است که در نهایت، افراد زیادی، از جمله کسانی که از نوعی مشکل حرکتی یا مشکل هماهنگی رنج میبرند، باید از بازیهای ویدیویی لذت ببرند.
آن دسته از بازیکنانی که نیاز به جابجایی برخی از کنترلها دارند، به لطف تنظیمات سیستم موجود در نرم افزار PS5، قادر به انجام این کار خواهند بود. این ممکن است برای برخی گزینهای کاملاً غیر ضروری باشد، اما برای ارائه ایده، میتواند برای کسانی که از پلتفرم دیگری آمدهاند و میخواهند کنترلهایی مشابه کنترلهای کنسول دیگری داشته باشند یا به سادگی از شیدایی محض استفاده میکنند، بسیار مفید باشد.
در هر صورت، منسجمترین عملکرد، ارائه امکان آسانتر کردن کارها برای بازیکنانی است که واقعاً به کمک کنترل DualSense نیاز دارند، زیرا سفارشی کردن برخی از دکمهها در بسیاری از موارد میتواند کمک زیادی میکند.

آیا این تغییر روی بازیها تأثیر میگذارد؟
تمام تغییرات اعمال شده روی کنترلر در همه بازیها منعکس خواهند شد. بنابراین، اگر نقشهای دکمه دایره را با دکمه L2 عوض کرده باشید، این تغییر روی همه بازیهایی که اجرا میکنید نیز تأثیر میگذارد. اگر به دنبال تغییر دکمه پاس و شوت به طور انحصاری در فیفا هستید، باید این کار را در خود بازی، در منوی تنظیمات کنترل انجام دهید. برای اینکه بتوانید دقیقاً نحوه عملکرد نگاشت دکمه را از منوی سیستم تجسم کنید، اساساً سوئیچ دقیقاً مانند کابلهای داخلی DualSense کار میکند.
خرید دسته PlayStation 5 DualSense Galactic Purple PS5 بنفش
نحوه تغییر کنترل های DualSense PS5
برای تغییر توزیع دکمههای کنترل از راه دور DualSense، فقط باید مراحل زیر را دنبال کنید:
- اولین چیز این است که مطمئن شوید که از نمایه درستی استفاده میکنید زیرا میتوانید تنظیمات را به نمایه شخص دیگری که از همان PS5 استفاده میکند، تنظیم نمایید. بنابراین با نمایه ای که میخواهید تنظیمات جدید را روی آن اعمال کنید، وارد شوید.
- در صورتی که وارد شدهاید و میخواهید تنظیمات را روی یک نمایه ثانویه اعمال کنید، با انتخاب تصویر نمایه در منوی شروع سریع، کاربر را تغییر دهید و گزینه «تغییر کاربر» را انتخاب کنید.
- سپس باید به منوی تنظیمات بروید. این بخش در گوشه سمت راست بالای صفحه قرار دارد، بنابراین با فشار دادن دکمه شروع (اگر از یک بازی یا برنامه هستید) به منوی اصلی بروید، شروع را فشار دهید و به منوی بالا بروید تا به گزینه تنظیمات برسید.
- در این منو باید به سراغ بخش دسترسی بروید، زیرا در آنجا میتوان بسیاری از پارامترهای مربوط به میانبرها، نحوه نمایش گرافیکها و متون صفحه نمایش و حتی امکان فعال سازی رونوشتهای صوتی را تنظیم کرد.
- در این مورد ما بر روی گزینه “Controls” تمرکز خواهیم کرد، جایی که میتوانیم عملکرد مورد نظر خود را برای این آموزش فعال کنیم.
- گزینه “Custom button assignments” را انتخاب کنید تا بتوانید تمامی گزینههای موجود در این گزینه را تعریف نمایید.
- اولین کاری که باید انجام دهید، این است که عملکرد “فعال کردن تخصیص دکمههای سفارشی” را فعال کنید، در غیر این صورت پیکربندی فعال نخواهد بود، حتی اگر قبلاً پیکربندی شده باشد. این به شما این امکان را میدهد تا یک پیکربندی داشته باشید اما آن را فقط زمانی که به آن نیاز دارید اعمال کنید.
- گزینه بعدی گزینه ای است که ما به دنبال آن هستیم، زیرا این گزینه ای است که به ما امکان سفارشی کردن دکمهها را میدهد. با کلیک بر روی این گزینه، تصویر DualSense با تمام دکمههای آن ظاهر میشود و در آنجاست که میتوانیم مشخص کنیم که هر کدام از کلیدها چه عملکردی دارند. به عنوان مثال، اگر بخواهیم R2 تابع Square را انجام دهد، فقط باید آن را انتخاب کرده و در منوی کشویی گزینه را انتخاب کنیم.
هنگامی که همه دکمهها را به دلخواه و نیاز خود سفارشی کردید، فقط باید تغییرات را تأیید نمایید تا همه چیز به طور کامل ثبت شود و دکمهها همانطور که شما ایجاد کردهاید، شروع به کار کنند. به خاطر داشته باشید که اگر عملکرد دکمههای Cross و Circle را تغییر دهید، ممکن است به درستی در منوها حرکت نکنید.
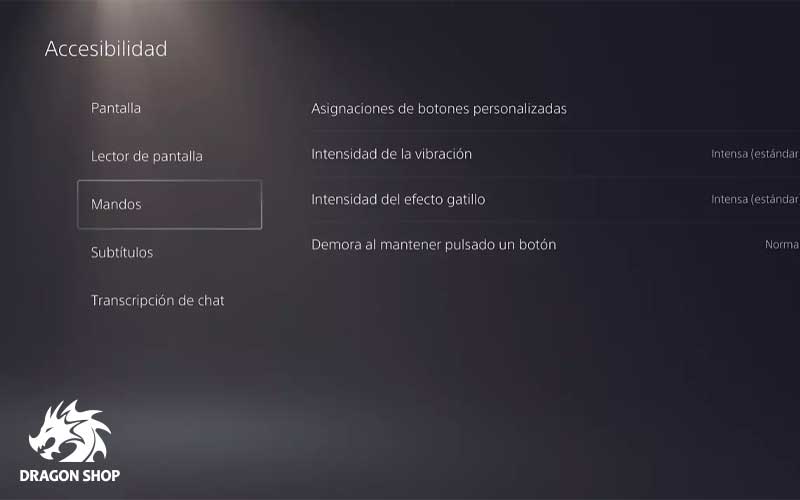
سایر گزینههای پیکربندی
در منوی Controls در بخش Accessibility، گزینه Trigger effect intensity را خواهید دید. این گزینه به شما این امکان را میدهد تا مقاومت تریگرهای DualSense را تنظیم کنید، ویژگی که با راه اندازی کنترلر جدید منتشر شد، اما برای برخی از بازیکنانی که نمی توانند نیروی کافی روی ماشه مورد نظر را اعمال کنند، این میتواند آزاردهنده باشد.
این گزینه به شما این امکان را میدهد تا شدت اثر ماشه را برای تنظیم تنش دکمههای L2 و R2 بسته به آنچه در بازی اتفاق میافتد، تعیین کنید. به این ترتیب میتوانید مشخص نمایید که هنگام کشیدن ماشه مقاومت چقدر قوی خواهد بود. گزینه دیگر این است که میلههای آنالوگ را تعویض کنید تا بتوانید مشخص نمایید که چوب سمت راست عملکرد سمت چپ را انجام میدهد و بالعکس.
این گزینه برای بسیاری از بازیکنان کاملا غیر قابل تصور خواهد بود، اما مطمئناً برخی از کاربران دیگر سالها به دنبال آن بودهاند. در نهایت، یکی دیگر از گزینههای موجود تنظیم شدت لرزش کنترلر است، چیزی که میتواند برخی از کاربران را آزار دهد، بنابراین غیرفعال کردن یا کاهش آن به حداقل میتواند به کنترل برای بسیاری از بازیکنان کمک کند.

13 تنظیمات کلیدی برای تغییر در دکمه های PS5
یکی از هیجان انگیزترین چیزها در مورد بدست آوردن یک سیستم جدید براق، این است که در تنظیمات آن جستجو کنید و آنها را مطابق با نیازهای خود سرهم بندی نمایید. با عرضه پلی استیشن 5، بازیکنان بدون شک از منوهای مختلف این سیستم بازدید میکنند تا آن را تا حد امکان شخصی سازی نمایند. PS5 گزینههای سفارشی سازی بسیار زیادی دارد و اگرچه این در نهایت چیز خوبی است، اما میتواند به سرعت در هنگام پیمایش در منوها و فهمیدن موقعیتهای موجود، بسیار زیاد شود.
ما زمان زیادی را با PS5 سپری کردهایم و فهرستی از تنظیمات کلیدی را ارائه نمودیم که باید فوراً آنها را تغییر دهید. این موارد از صدا، اعلانها و عکس برداری گرفته تا تنظیمات DualSense و موارد دیگر را شامل میشود. در اینجا تنظیمات کلیدی برای تغییر در PS5 به محض خروج از جعبه وجود دارند:
محافظ باتری DualSense
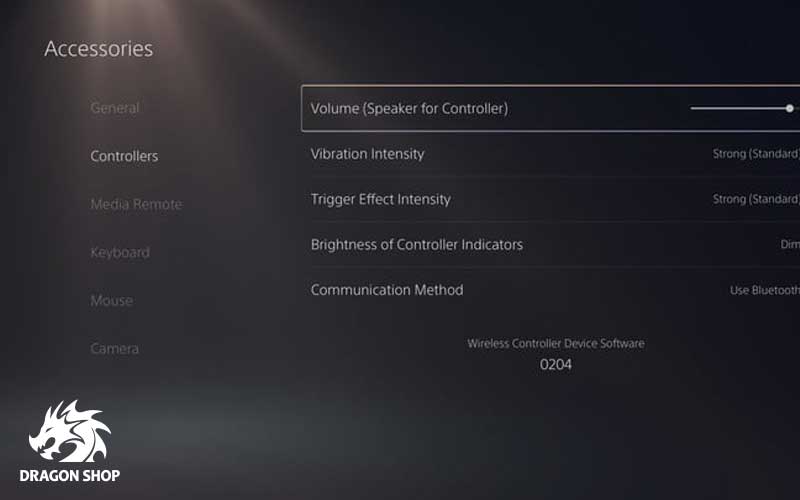
DualShock 4 PS4 به دلیل داشتن عمر باتری وحشتناک بدنام بود. در حالی که کنترلر DualSense PS5 شهرت یکسانی به دست نیاورده است، عمر باتری آن هنوز چیزهای زیادی را برای دلخواه باقی میگذارد. با این حال، میتوانید با تغییر چند تنظیمات کلیدی، طول عمر باتری آن را افزایش دهید. از صفحه تنظیمات PS5، به قسمت لوازم جانبی و سپس Controllers به پایین بروید تا تنظیمات DualSense جدید خود را تنظیم کنید.
مهمترین تنظیمی که باید آن را تغییر دهید، روشنایی نشانگرهای کنترلر است. این را روی Dim قرار دهید و همچنین به تنظیمات لرزش و ماشه نگاهی بیندازید. توصیه نمی کنیم این تنظیمات را به طور کامل خاموش کنید، زیرا محرکهای تطبیقی و بازخورد لمسی بخشی از ویژگیهای برجسته DualSense هستند، اما بسته به بازیهایی که انجام میدهید، کاهش شدت ممکن است ایده بدی نباشد. البته، اگر همه چیز را خاموش کنید، متوجه خواهید شد که عمر باتری کنترلر شما بیشتر دوام میآورد.
میانبر برای دکمهها
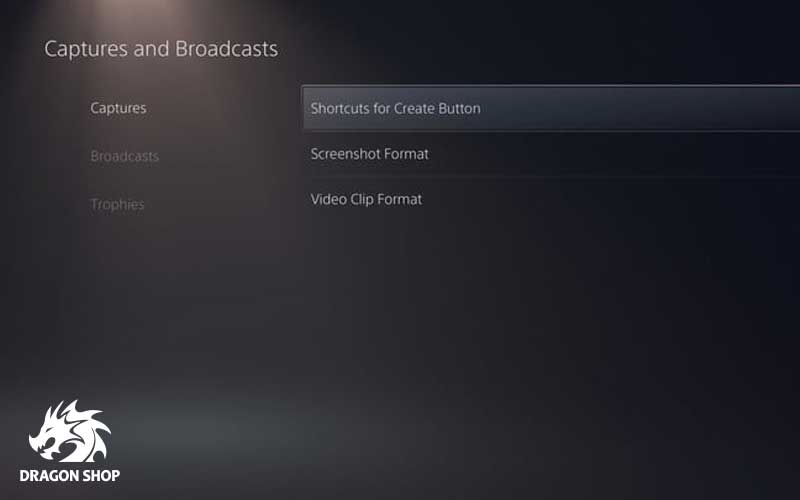
اگر شما فردی هستید که دوست دارید مکرراً در PS5 خود ویدیو و اسکرین شات بگیرید، باید حتماً تغییر میانبر دکمه Create DualSense را در نظر بگیرید. از تنظیمات به بخش Captures and Broadcasts بروید و در زیر منوی Captures، گزینه ای برای تنظیم میانبرها برای دکمه ایجاد خواهید دید. ما توصیه میکنیم آن را روی Easy Video Clips تنظیم نمایید که گرفتن تصاویر و فیلمها را بسیار سادهتر میکند.
تنظیمات Easy Video Clips به شما این امکان را میدهند که دکمه Create را یک بار برای اسکرین شات و دو بار برای فیلم برداری فشار دهید. همچنین میتوانید دکمه Create را فشار داده و نگه دارید تا منوی ایجاد کنترلها ظاهر شود. گزینههای دیگری نیز در این منو وجود دارند که میتوانید آنها را تنظیم نمایید، اما ما به شدت توصیه میکنیم به آنچه در بالا لیست کردیم، پایبند باشید، به خصوص اگر مرتباً عکس میگیرید.
غیرفعال کردن ویدیوهای تروفی
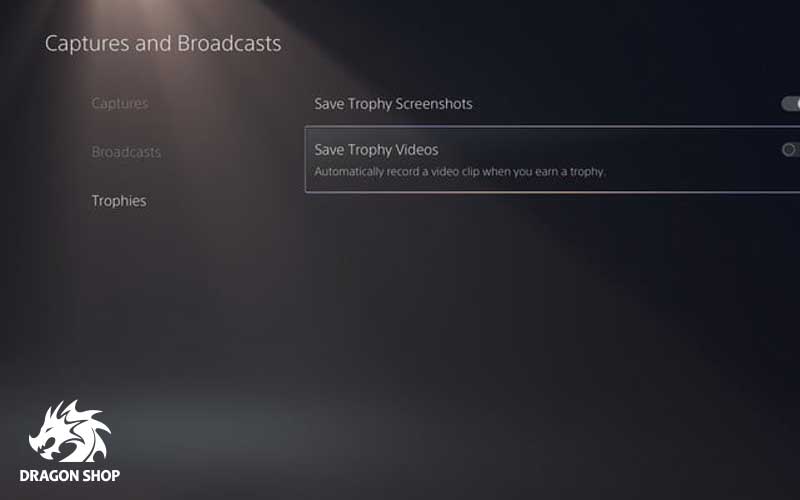
یکی از ویژگیهای پیش فرض آزاردهنده PS5 این است که وقتی یک تروفی جدید به دست میآورید، یک ویدیو 14 ثانیهای ضبط میکند. این ممکن است یک گنجاندن منظم به نظر برسد، اما اگر شما هم مانند ما در PS5 خود بازی میکردید، جوایز زیادی کسب کردهاید، یعنیهارد دیسک شما مملوء از ویدیوهای جایزه است.
هارد دیسک PS5 حتی در زمان راه اندازی فضای زیادی ندارد، بنابراین باید هر کاری که میتوانید برای حفظ فضای ذخیره سازی ارزشمند خود انجام دهید. برای غیرفعال کردن ویدیوهای تروفی، از تنظیمات سیستم به منوی Captures and Broadcasts برگردید. به Trophies بروید و گزینه Save Trophy Videos را خاموش کنید. همچنین باید به گالری رسانه خود بروید و هر گونه ویدیوی تروفی که ممکن است نخواهید را حذف کنید.
از پیش تنظیمهای بازی
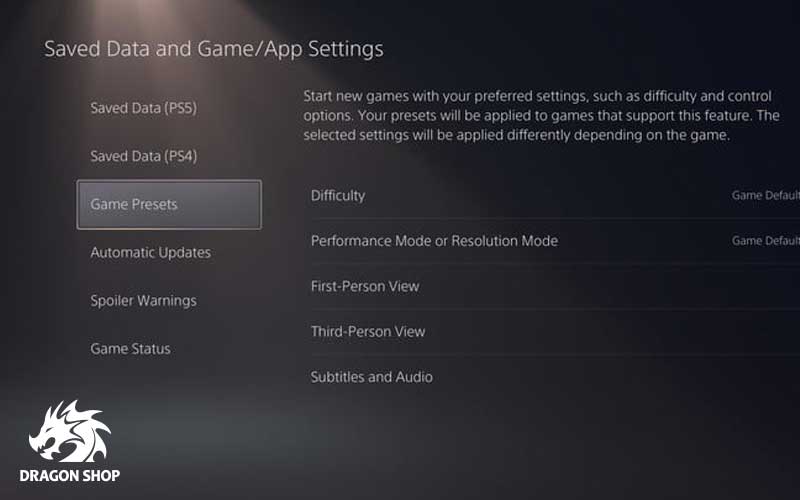
PS5 دارای برخی ویژگیهای واقعاً منظم است، یکی از آنها به شما امکان تنظیم از پیش تنظیمات بازی را میدهد. چند پیش تنظیم برای تنظیم وجود دارند، بنابراین از تنظیمات سیستم به Save Data و Game/App Settings بروید. در اینجا، Game Presets و تمام گزینههای مرتبط با آن را پیدا خواهید کرد.
میتوانید سختی پیش فرض بازیهایی که بازی میکنید را تنظیم نمایید، عملکرد را بر وضوح (یا برعکس) اولویت دهید و حتی تنظیم نمایید که آیا میخواهید از کنترلهای چوب معکوس استفاده کنید یا نه. از آنجایی که این انتخابها ذهنی هستند، ما به شما نمیگوییم که کدام یک را تغییر دهید، فقط بدانید که گزینههای مختلفی وجود دارند که میتوانید با آنها سرهم کنید و برای بازیهایی که از این پیش تنظیمات پشتیبانی میکنند قابل استفاده هستند.
غیر فعال کردن صداهای صفحه اصلی
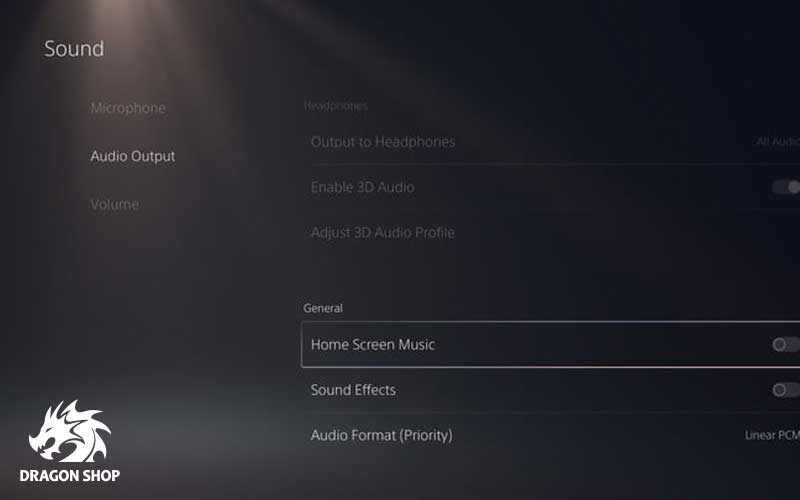
یکی دیگر از تنظیمات پیش فرض آزاردهنده PS5، موسیقی و جلوههای صوتی را هنگام پیمایش در منوهای سیستم فعال میکند. برای برخی، جلوههای صوتی ممکن است شما را غرق نگه دارد، اما برای برخی دیگر، گوش دادن به آن در مدت زمان طولانی میتواند دردناک باشد. برای غیرفعال کردن موسیقی صفحه اصلی و جلوههای صوتی، به تنظیمات سیستم و به سراغ منوی صداها بروید.
خرید دسته PlayStation 5 DualSense Midnight Black PS5 مشکی
هنگامی که به آنجا رسیدید، به سمت خروجی صدا و تا آخر به بخش عمومی بروید. در این مرحله، لغزندههای جابهجایی را برای موسیقی صفحه اصلی و جلوههای صوتی مشاهده خواهید کرد، بنابراین آنها را مطابق میل خود تنظیم کنید. گزینههای دیگری نیز وجود دارند که میتوانید در زیر منوی صدا با آنها اشتباه کنید، بنابراین حتماً نگاهی به آن بیندازید.
فعال کردن پخش از راه دور
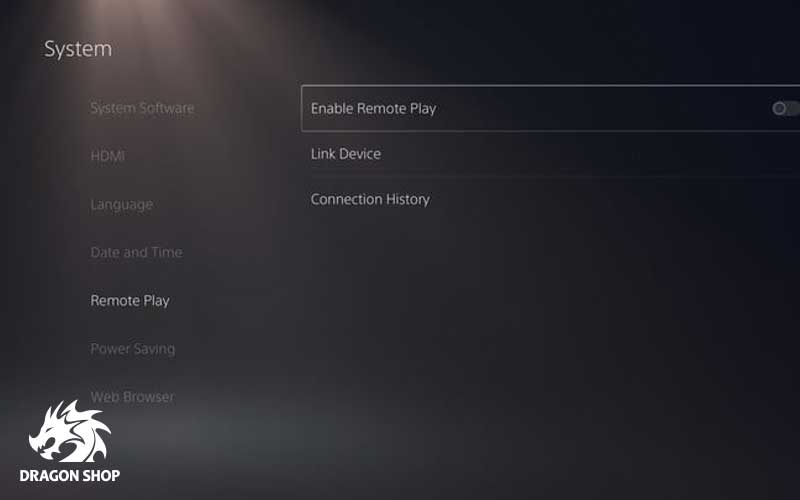
در بخش System از تنظیمات PS5، گزینه ای برای Remote Play را مشاهده خواهید کرد. متأسفانه، این مورد مانند PS4 با PS Vita کار نمی کند، اما با دستگاههای هوشمند خاص، رایانههای شخصی یا حتی PS4 شما کار خواهد کرد. پیش بروید و Enable Remote Play را روشن کنید، فقط در صورتی که نیاز به دسترسی به PS5 از طریق تلفن خود داشته باشید. ممکن است آن طور که میخواهید کار نکند، اما Remote Play هنوز یک ایده جدید است که احتمالاً با گذشت زمان بهبود مییابد.
اضافه کردن زبانها
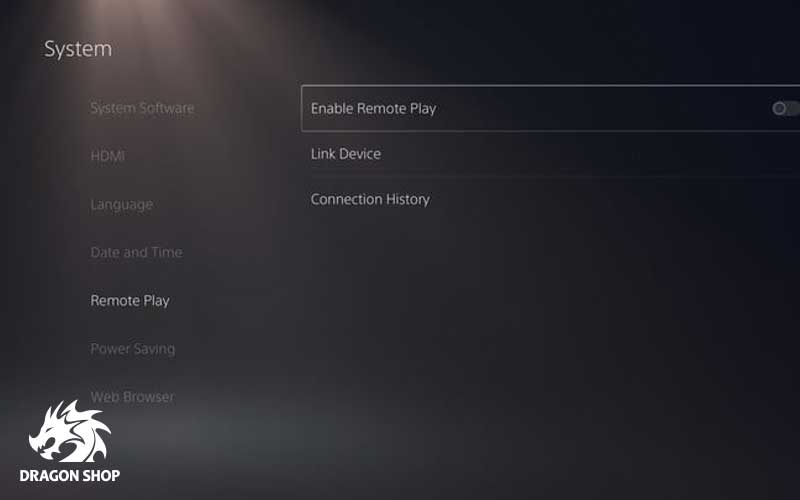
یکی دیگر از گزینههای فوق العادهای که PS5 ارائه میدهد، امکان افزودن زبانهای ورودی مختلف است، مناسب برای خانوادههای چند زبانه. این کاراکترهای مختلف را از زبان(های) انتخابی شما به صفحه کلید مجازی تان اضافه میکند. از تنظیمات به سیستم رفته و سپس برای شروع به زبان پایین بروید.
پس از آن، میتوانید زبان کنسول را تغییر دهید و درست در زیر آن گزینه ای برای سفارشی کردن زبان ورودی وجود دارد. در اینجا، میتوانید زبانهای مختلفی را برای شخصی سازی گزینههای صفحه کلید جستجو کنید. متوجه خواهید شد که وقتی از صفحه کلید مجازی PS5 استفاده میکنید، همه شخصیتهایی که انتخاب کردهاید ظاهر میشوند.
وارد شدن خودکار به PS5
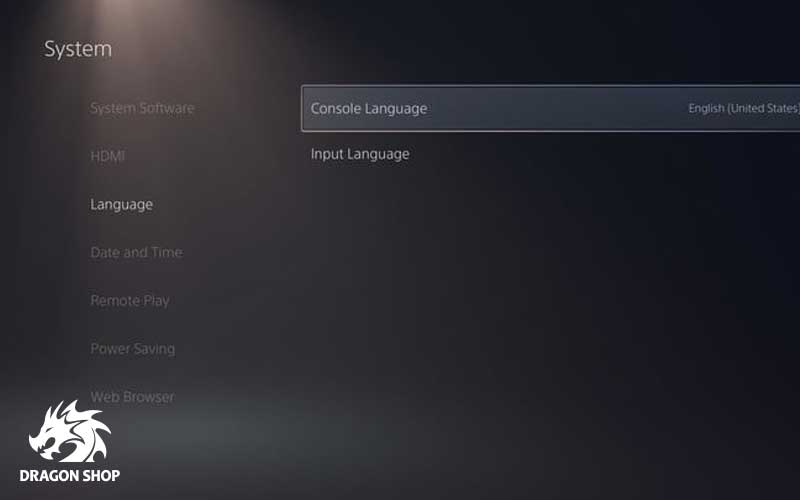
اگر بیشتر از یک نمایه در PS5 خود استفاده میکنید، باید کاملاً قابلیت ورود خودکار به PS5 را فعال نمایید. همانطور که از نام آن پیداست، وقتی PS5 خود را روشن میکنید، نیاز به ورود دستی به یک حساب کاربری خاص را دور میزند، در وقت شما صرفه جویی میکند و به شما این امکان را میدهد تا سریعتر به بازیهای خود برسید.
در اینجا نحوه فعال کردن گزینه آمده است. ابتدا به تنظیمات و سپس به قسمت Users and Accounts بروید. به پایین اسکرول کنید تا به تنظیمات ورود به سیستم وارد شوید و گزینه Log In to PS5 Automatically را در موقعیت روشن قرار دهید. فقط به خاطر داشته باشید، اگر نیاز به استفاده از حساب دیگری دارید، باید با استفاده از نمایه پیش فرض وارد شده و سپس به صورت دستی وارد پروفایل دیگری شوید.
امکان دسترسی
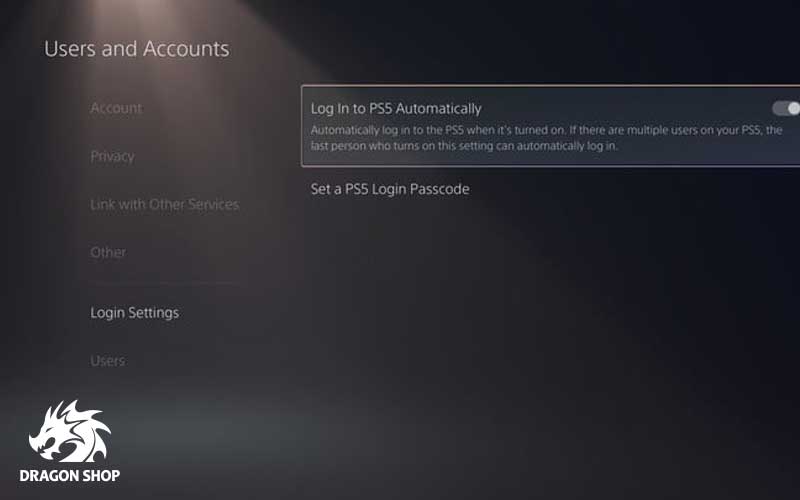
PS5 دارای مجموعه ای از ویژگیهای دسترسی است که همه آنها را میتوان در منوی به همین نام از تنظیمات پیدا کرد. ما به شما نمی گوییم که کدام تنظیمات را فعال یا انتخاب کنید زیرا همه نیازهای متفاوتی دارند، اما باید از انواع گزینههایی که در اختیار دارید، آگاه باشید. در اینجا، تنظیمات مختلف نمایشگر را میبینید که به اندازه متن و رنگها کمک میکنند، همچنین یک صفحه خوان و حتی گزینههای سفارشی سازی کنترلر.
منوی کنترلرها به شما این امکان را میدهد تا از تخصیص دکمههای سفارشی استفاده کنید، بنابراین اگر به طرح کنترلر یک بازی علاقه ندارید، یک جایگزین خواهید داشت. همچنین، فراموش نکنید که در صورت لزوم از چت رونویسی برای تبدیل چت صوتی به متن استفاده کنید.
اطلاعیهها
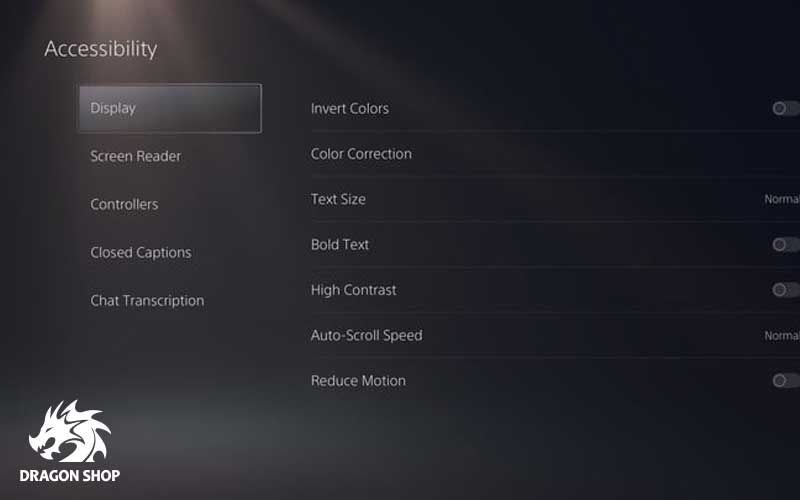
به طور پیش فرض، PS5 تمایل دارد اعلانهای زیادی را برای شما ارسال کند. هنگامی که دعوتنامه بازی را دریافت میکنید، زمانی که قفل یک جایزه را باز مینمایید، زمانی که درخواست دوستی را دریافت میکنید و تعداد انگشت شماری از موارد دیگر به شما اطلاع داده میشوند. نکته خوب این است که میتوانید نحوه مدیریت اعلانهای خود را کاملاً شخصی سازی کنید یا حتی آنها را به طور کامل حذف نمایید. تنظیمات PS5 را باز کنید و سپس به منوی Notification بروید.
در این مرحله، گزینههای زیادی برای سر و کله زدن خواهید داشت. نکتهای که باید به آن توجه کرد، این است که اکثر اعلانها را میتوان در حین بازی، ویدیوها و پخشها غیرفعال کرد و میتوان همه را به صورت جداگانه خاموش یا روشن کرد. این برای کسانی که دوست دارند گیم پلی PS5 را بدون به هم ریختن صفحه نمایش برای بینندگان خود استریم کنند، عالی است. از این منو، میتوانید کنترل کنید که کدام دوستان هنگام آنلاین شدن برای شما اعلان ارسال میکنند. این برای جلسات بازی خود به خود با دوستان خاص عالی است.
حریم خصوصی
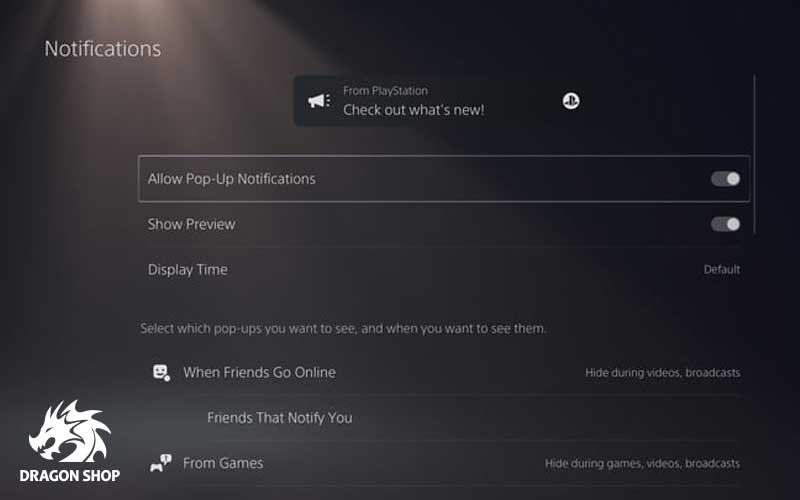
آخرین گزینههایی که باید به دنبال تغییر آن باشید، تنظیمات حریم خصوصی تان هستند. از تنظیمات PS5 به Users and Accounts رفته و روی منوی Privacy کلیک کنید. یک بار اینجا، روی View and Customize Your Privacy Settings کلیک نمایید. پس از آن، مجموعهای از گزینههای حفظ حریم خصوصی مربوط به نام واقعی و تصویر نمایه، اطلاعات و فعالیت خود را مشاهده خواهید کرد.
همچنین میتوانید افرادی که میتوانند فعالیت بازی شما را ببینند را محدود کنید و بازیهای خاصی را از نمایش در لیست پنهان نمایید. توجه داشته باشید که برای استفاده از وب سایتهای مختلف ردیابی جایزه مانند PSNProfiles یا TrueTrophies، باید هر کسی را فعال کنید تا سابقه بازی شما را ببیند. اگر شخصی هستید که اغلب آنلاین بازی میکنید، باید تنظیمات ارتباط و چند نفره خود را نیز از این منو تغییر دهید. گزینه ای برای غیرفعال کردن دریافت درخواست دوست و پیام از بازیکنان تصادفی در اینجا وجود دارد که برای جلوگیری از آزار و اذیت عالی است.
به صفحه اصلی حریم خصوصی بازگردید و بخشی را مشاهده خواهید کرد که مربوط به دادههای خود و نحوه جمع آوری آنها است. سونی مانند بسیاری از شرکتها، هنگام استفاده از خدماتش، دادههای شما را جمعآوری میکند، اما میتوانید تعداد دادههایی که ارائه میدهید را نیز محدود کنید. در بخش Data You Provide، میتوانید آن را روی Limited تنظیم نمایید تا فقط دادههای ضروری را به اشتراک بگذارد و فراموش نکنید که منوی Voice Data Collection را بررسی نمایید تا سونی را از استفاده از دادههای صوتی خود منع کنید.
هشدارهای اسپویلر
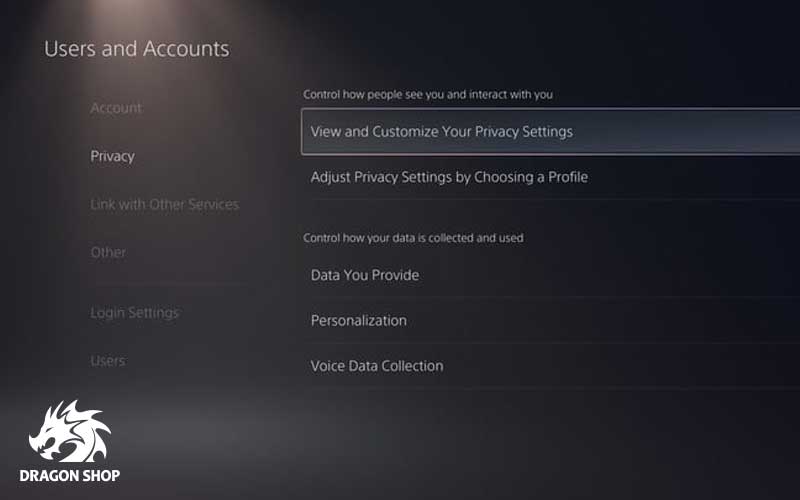
این یک نوبت است. دوستان PSN شما میتوانند برای شما پیامهایی با کلیپها و تصاویر بازی ارسال کنند که ممکن است حاوی اسپویل باشد، اما در واقع میتوانید با تغییر یک تنظیم کلید از این امر جلوگیری نمایید. از منوی PS5 به Saved Data و Game/App Settings رفته و به Spoiler Warnings بروید. در اینجا، میتوانید اسپویلرهای شناسایی شده توسط توسعه دهندگان بازی یا هر چیزی که هنوز ندیدهاید را پنهان کنید. فقط به خاطر داشته باشید که این فقط برای بازیهای PS5 صدق میکند.
نصب خودکار بازیهای PS4 در فضای ذخیره سازی بیشتر
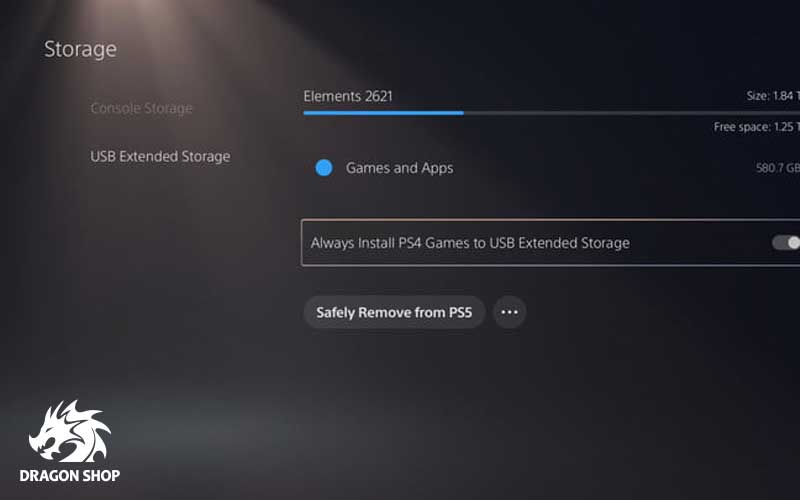
یکی از نکات منفی PS5، ظرفیت ذخیره سازی محدود آن است. تنها با 825 گیگابایت (واقعاً، فقط حدود 667 گیگابایت پس از نصب سیستم عامل و به روزرسانیهای سیستم)، به سرعت فضای شما تمام خواهد شد. برای کاهش این مشکل، باید از یک درایو خارجی استفاده کنید که فضای بیشتری برای ذخیره بازیهایتان در اختیار شما قرار میدهد. متأسفانه، درایوهای خارجی در حال حاضر فقط از بازیهای PS4 پشتیبانی میکنند، اما این همچنان یک ویژگی مفید است که فضای روی سیستم PS5 شما را حفظ مینماید.
اگر فردی هستید که از یک درایو خارجی استفاده میکنید، توصیه میکنیم قابلیت نصب خودکار بازیهای PS4 را روی آن فعال نمایید. برای انجام این کار، به بخش Storage در منوی PS5 و به USB Extended Storage بروید. سپس، گزینه Always Install PS4 Games to USB Extended Storage را تغییر دهید. این کار شما را از سردرد انتقال بازیهای PS4 از PS5 به درایو توسعه یافته نجات میدهد که ممکن است زمان زیادی طول بکشد.
منبع: itigic.com




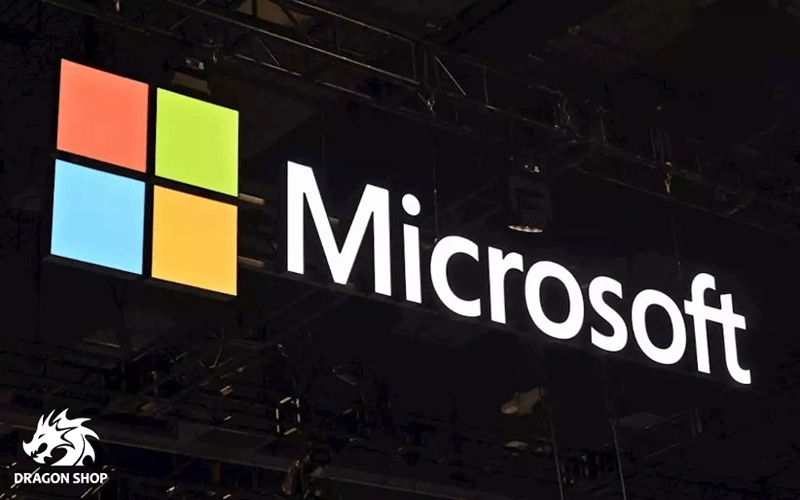




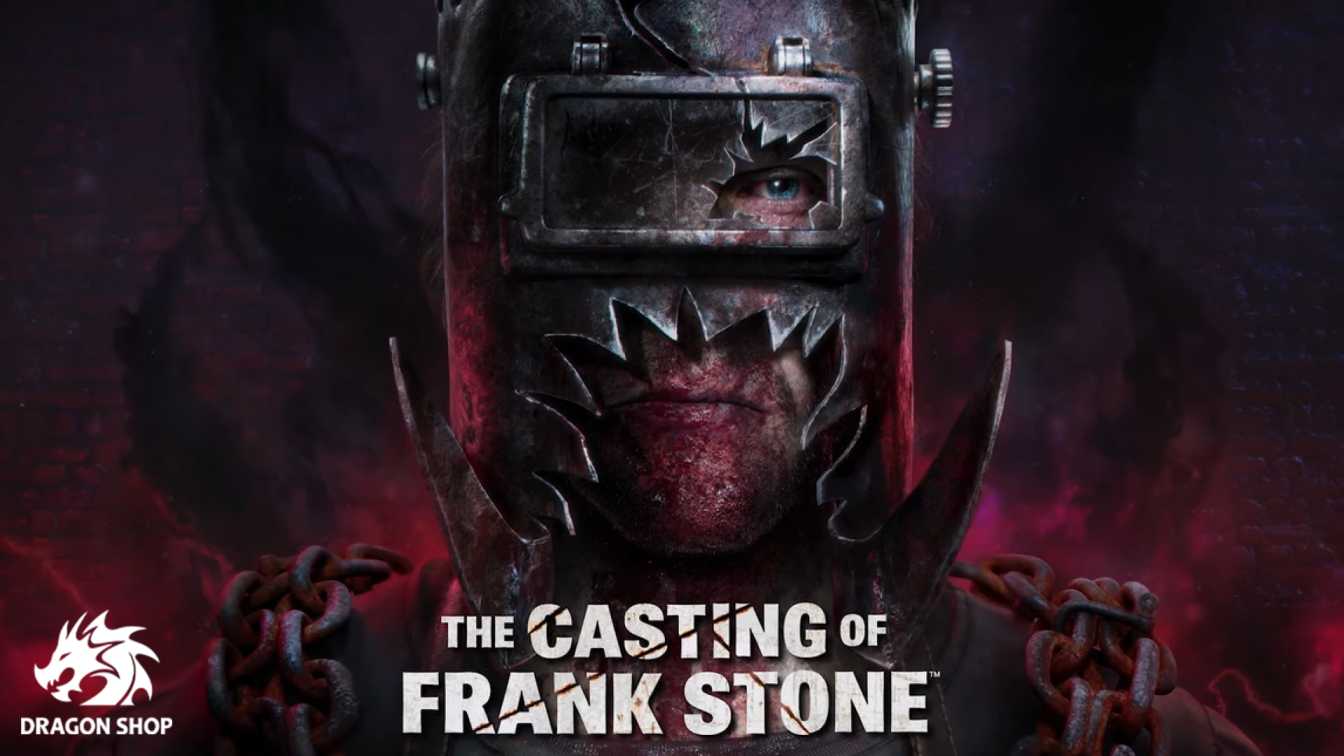



نظرات کاربران
دیدگاه خود در مورد این محصول را ثبت کنید